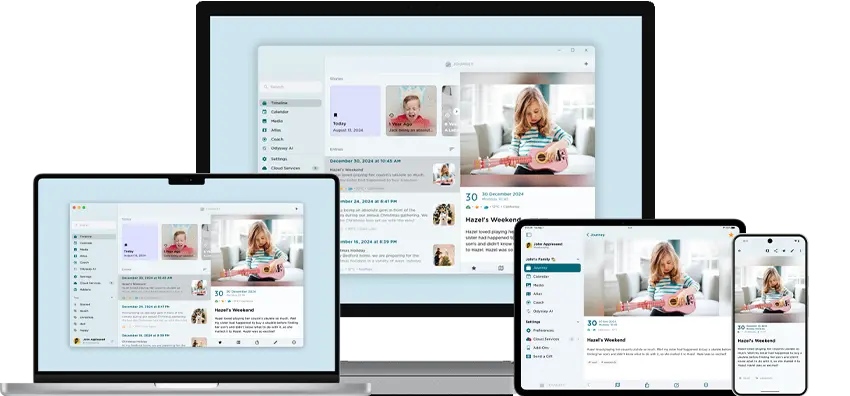Introducing Journey Cloud Sync: On-demand Sync Built Into Your Journal
Introducing Journey Cloud Sync, a brand-new sync that comes with lightning fast and on-demand sync, a built-in smart search engine, media streaming, shared journal, end-to-end encryption and more. It ultimately makes way for new and unlimited potential for your journaling.
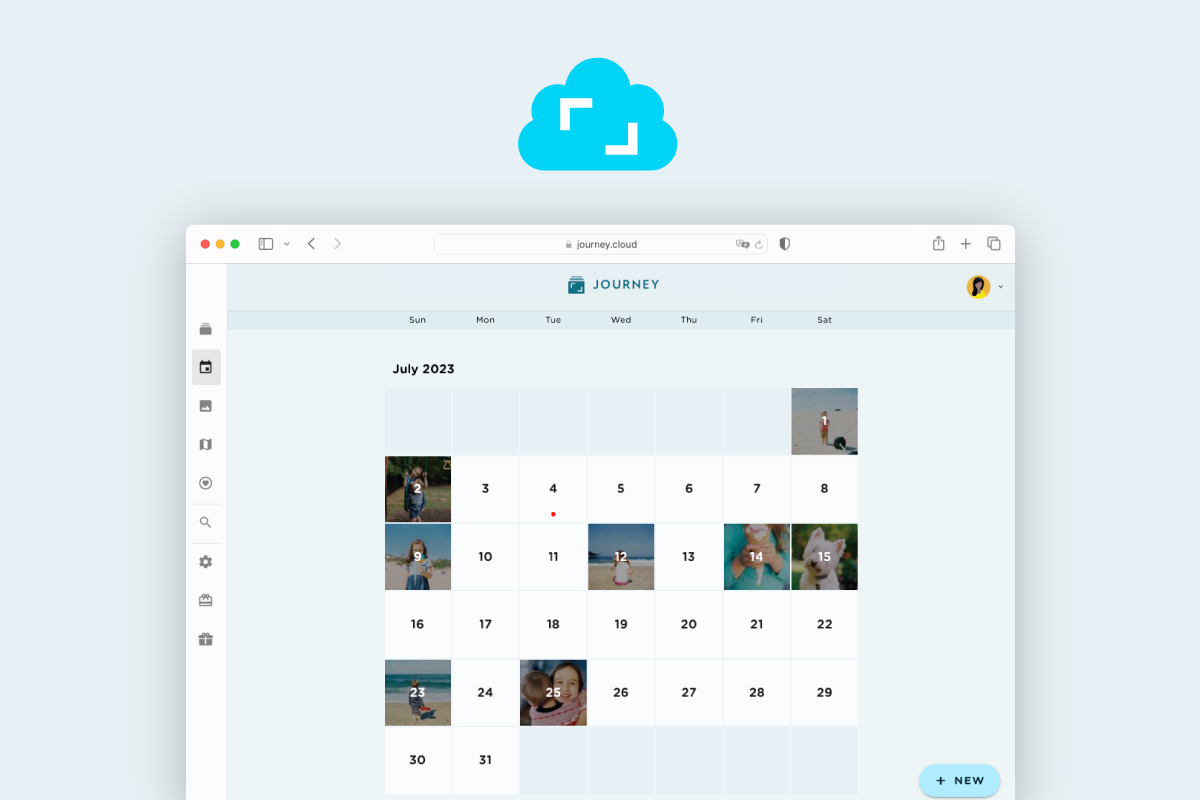
Journey's multi-platform sync and compatibility has allowed for our users to journal from anywhere and at any time. Over the last few updates, we have worked on fine-tuning and expanding on this very capability of Journey's, that allows users to access their journals and write freely at their convenience. With Google Drive sync on Journey, users have been able to access their diary from different devices, automatically update their entries, and backup their journals on other devices as well.
As users' expectations of a journal app have evolved over time, the current lack of database support in Google Drive falls short of them. There are limited ways to sort and retrieve journal entries on Google Drive, and they can't be displayed in a variety of visual formats such as in a calendar or on a map in real time.
Introducing Journey Cloud Sync, a brand-new sync in Journey platform. The Journey Cloud Sync now offers users everything that Google Drive sync offers and more on Journey.
Read on to find more about what these new features are, what they can offer you, and how they add to a new and improved experience on Journey.
What is Journey Cloud Sync?
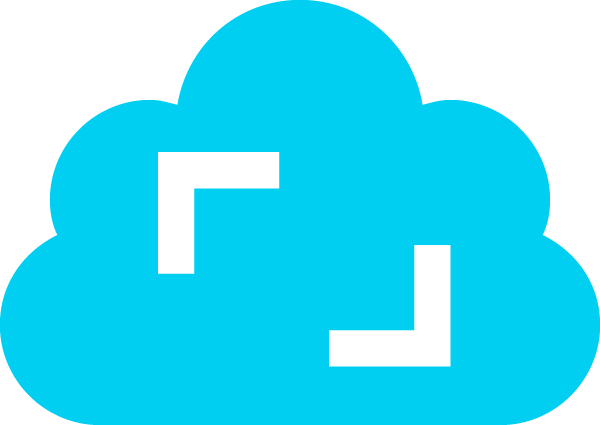
With Journey Cloud Sync, users can access, create or edit journal entries on multiple platforms, and changes made on one device are automatically reflected in the cloud. The journal entries will also be downloaded and can be fetched on-demand.
Journey Cloud Sync comes with a lightning fast and on-demand sync, a built-in smart search engine, media streaming, shared journal, end-to-end encryption and more. It ultimately makes way for new and unlimited potential for your journaling.
1. On-demand Cloud Sync
On-demand cloud sync allows users to synchronize data between their devices and a cloud storage service upon request. It enables users to access and update their journal entries seamlessly across multiple devices while ensuring that the data remains consistent and up to date.
Journey Cloud Sync's on-demand feature is a much quicker and more efficient way of managing a large number of journal entries and media files on Journey. With on-demand, users can stream over large media files in a much shorter span of time.
Comparing Journey Cloud Sync to Google Drive
While Both Google Drive and Journey Cloud Sync both offer syncing services, Journey's in-built cloud sync offers efficiency and better data management:
Google Drive | Journey Cloud Sync |
|---|---|
Cloud-sync | Fast and on-demand sync |
Download to watch | Video streaming |
Individual private journal | Both private and shared journals |
- | Elastic Search - smart search engine |
Not able to sort and retrieve journal entries in chronological order | Retrieve your journal entries and media files based on date, time, location, and order of your media |
- | End-to-end encryption |
2. Securing Your Journal With End to End Encryption
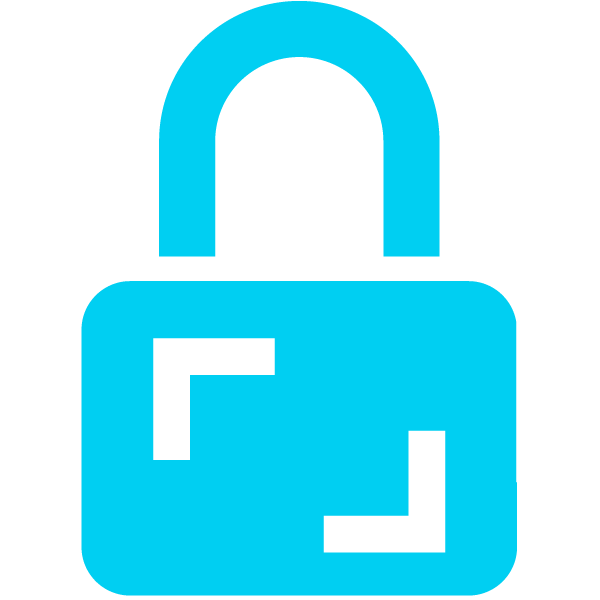
When a user creates a Journey Cloud Sync drive, they can choose to turn on end-to-end encryption.
How does Journey Cloud Sync End-to-End Encryption work?
Journey Cloud Sync's end-to-end encryption uses asymmetric encryption. Asymmetric encryption uses two different but related keys for encryption and decryption. Unlike symmetric encryption, which uses a single shared key for both encryption and decryption, asymmetric encryption employs a pair of keys: a public key and a private key.
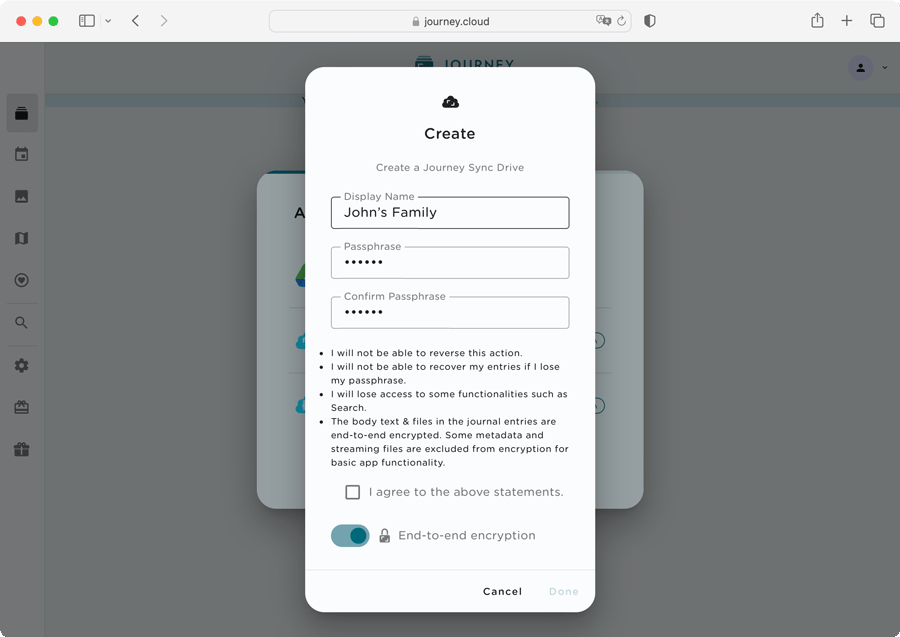
While the public key and the encrypted private key are stored in our database, users will safekeep their passphrase which are not stored in our server. We will further explain how users can verify that their passphrase will not be uploaded to our server in a separate blog post.
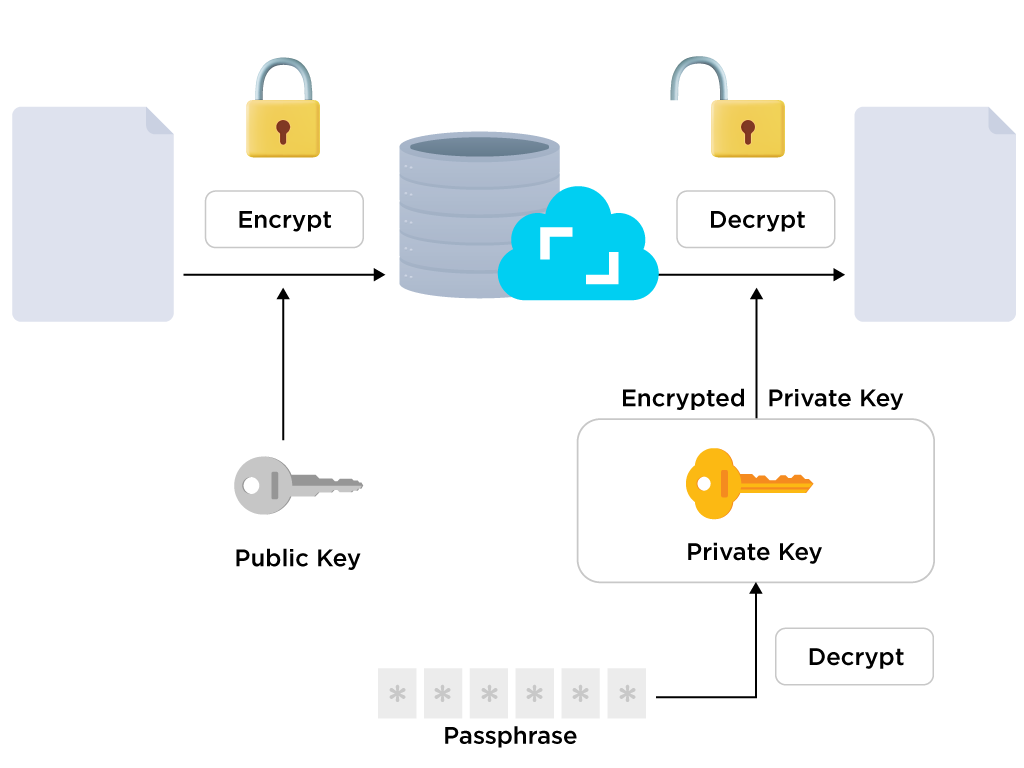
Encrypting Your Journal Entries
When users create an entry, Journey will use their public key to encrypt their journal entry in the front end (the app or the web browser) before sending their encrypted journal entry in our back end.
Decrypting Your Journal Entries
When users wish to access their journal entries, they will need to input their passphrase that they've held on to in order to de-crypt the private key safely in the front end. This passphrase will decrypt the encrypted private key and convert the encrypted journal entries into the original content which will then be displayed securely in the browser or the app.
Limitations of End-to-End Encryption
It is important to note that you cannot reverse this action if you choose to turn on end-to-end encryption, and that you will lose your data if you lose your passphrase.
While the encrypted body text and the media files of your entries are stored in the server, some meta data is excluded from this for the app's basic functionality.
Users will also not be able to use the Search function on Journey if they choose to turn on end-to-end encryption, as this prevents Journey from indexing their journal entries.
3. Add Multiple Journey Cloud Sync Drives
Journey Cloud Sync allows you to add multiple drives to your Journey account. With multiple drives, you can create drives for different aspects of your life; be it work, family, travel, or friends. You have the space to create separate drives to share with other people, and ones that you can keep private. You can also re-name the drives as you please in the "Settings" of the Journey Cloud Sync drive.

While you can only create one Journey Cloud Sync Drive during Beta testing, you will be able to add as many drives as you would like once Journey Cloud Sync is ready for production.
4. Smart Search
Journey Cloud Sync provides a highly performant and rich search with support for features such as text matching, filtering, and auto-complete for multiple languages.
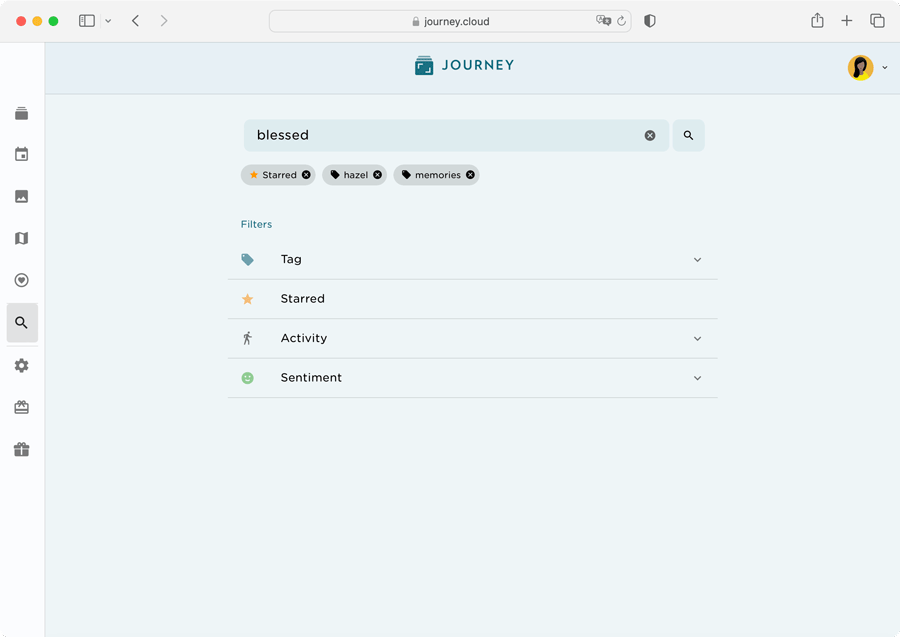
Journey's smart search is powered by the Elastic Search. You can search for phrases, sentiments, starred entries, or tags, and the search feature will filter your journal entries and return the exact or closest entries to you; even if you enter incomplete or half-complete phrases. It is smart enough to fetch the nearest or closest search phrase and filter those journal entries for you. You can also search for multiple tags at a time.
Elastic Search is a powerful and quick way to index your journal entries, and to handle a large number of entries in a database. In the near future, we will be adding support to allow users to search for image files through text search as well.
5. Shared Journals
Sharing a journal with your family or friends can be a safe space that everyone can write in and contribute to. It promotes collaboration and fosters a sense of connection among individuals who can interact, respond, and build upon each other's entries. Journey's Shared Journals is a feature that is geared towards deepening relationships, enhancing communication, and facilitating shared learning. It could also serve as a collective memory repository in which people can document shared experiences, milestones, and important events in their lives.
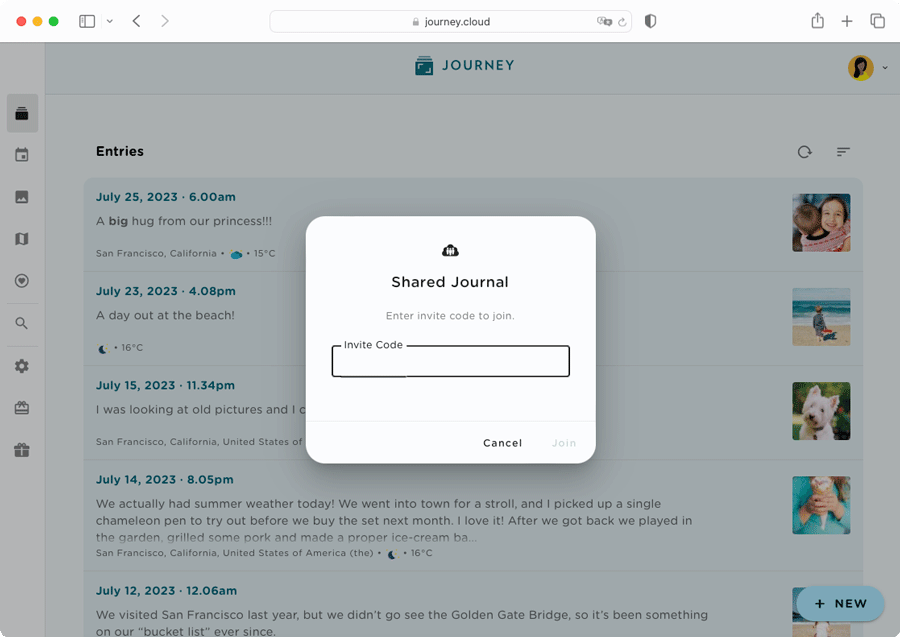
In Journey's Shared Journals, individuals can contribute to a shared account and engage with it collaboratively. Individuals can view, edit, and add new journal articles to the account which can then be accessed by other members as well.
You can either create a shared journal to invite other individuals to, or you can be added to a shared journal through an invite token. Under Settings in your Journey Cloud sync, head to Cloud Accounts and scroll down to "Manage", under which you would see "Shared Journal". Here, you can create a shared journal, and send the generated invite token to another person to use to join.
To join a shared journal cloud account, select "Add a Cloud Account" from the top left icon of your account in the timeline. Click on "Add Invitation Code", paste the code that was sent to you, and click "Join". You would have access to the shared journal and journal entries that could have been added by other members.
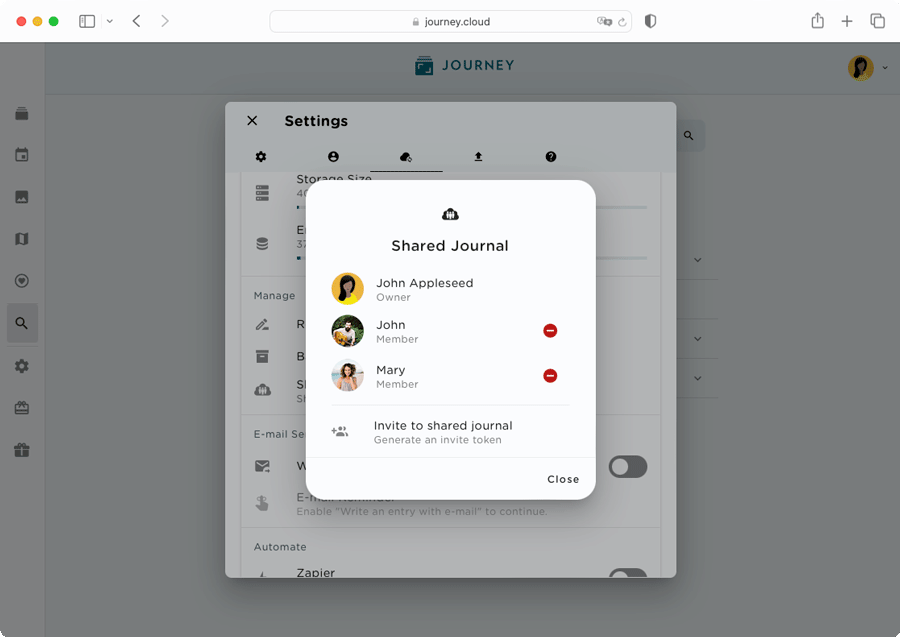
Shared journals can have a maximum of 10 members. Should anyone wish to exit, they can leave by selecting "Shared Journal" under "Cloud Accounts" in Settings, and then to "Manage", selecting "Shared Journal", and clicking the remove button next to their name.
6. Adding Support for Video Streaming
For video entries, the videos are streamed on-demand and played instantly for the best viewing experience possible, be it on mobile or desktop, through HLS, or HTTP Live Streaming on Journey Cloud Sync.
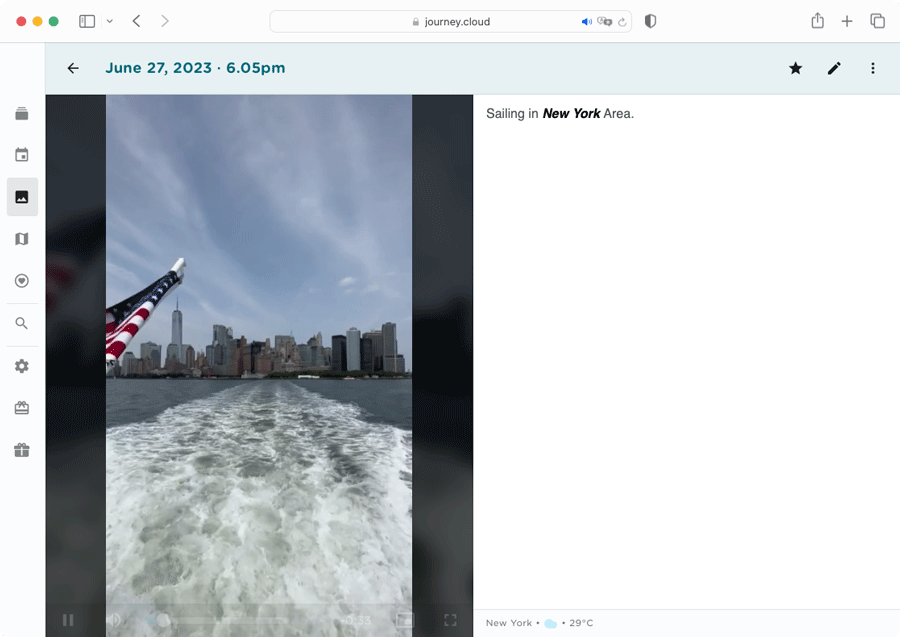
Previously, Google Drive required users to download entire videos if they wanted to watch them. This took up a large amount of space on their devices. With video streaming, videos on Journey will be streamed on-demand by loading a part of the video at a time. This way, users don't have to download the entire video and thus saving storage space in their devices. Users can now look back at videos and memories at any time.
7. How to Use Journey Cloud Sync
Set-Up Journey Cloud Sync
For new Journey users, you would need start by creating a Journey profile and signing in through Apple or Google sign-in. Once you have signed-up for an account with Journey, click your account icon at the right top corner, and select "Add a Cloud Account" from the drop-down menu. Click "Journey Sync Drive" to link a Journey Sync Cloud to your account.
You can also swap between your existing Google Drive to a Journey Cloud Drive if you already have an account. Your google drive will still be stored in your account, if you wish to swap between the drives.
Manage Journey Cloud Sync
With Journey Cloud Sync, you can also access some drive data from your settings.
In settings, and under "Cloud Accounts", choose your Journey Cloud Sync account. Statistics for your Journey Cloud Service such as the storage size, journal entries count, and other usage stats are shown in the settings. You can also re-name your Drive here.
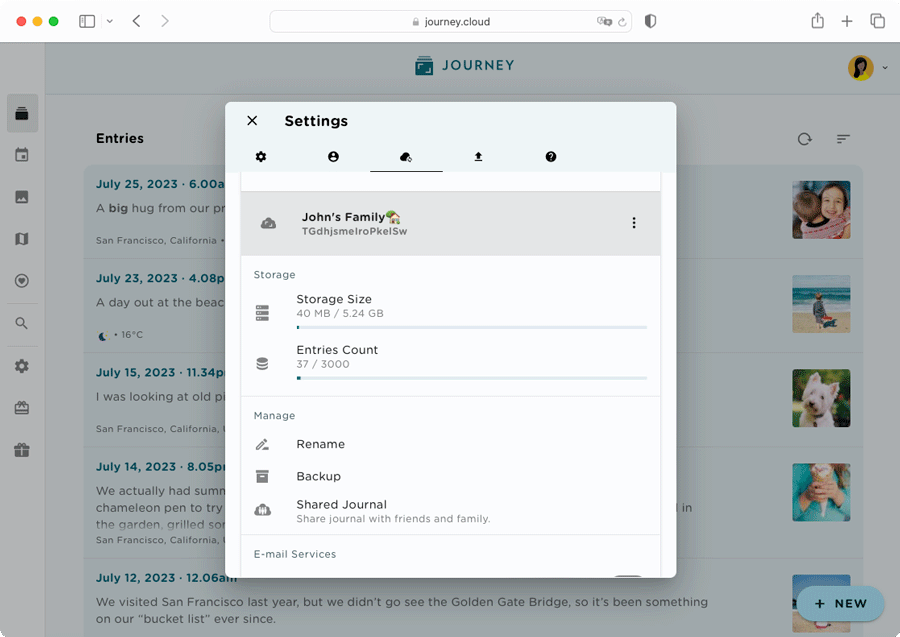
Backup Journey Cloud Sync Data
With Journey Cloud Sync, you can back-up your data and journal entries and not worry about losing any of your memories.
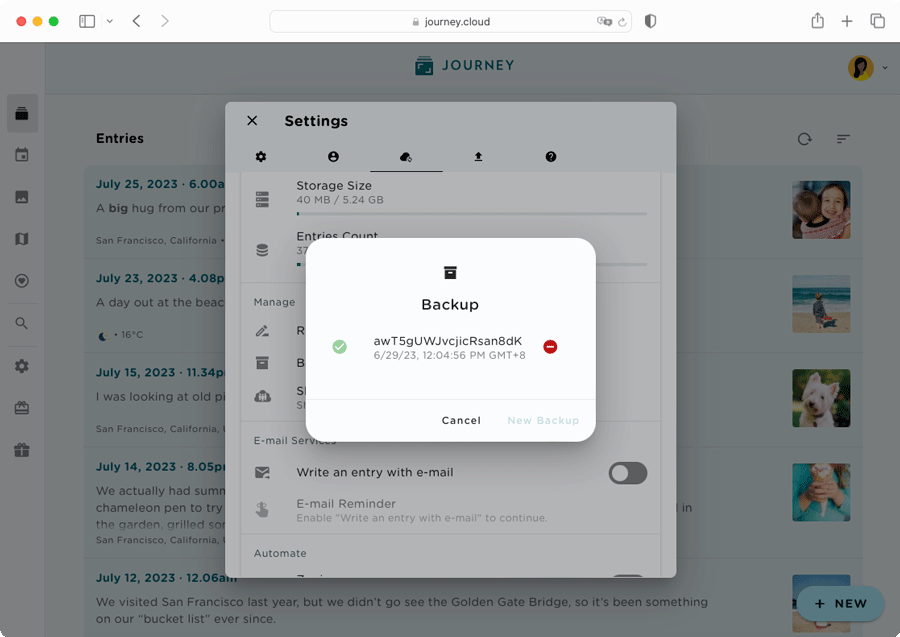
To back-up your Journey Cloud Sync drive, head to your Settings and click on the Journey Cloud Sync drive that you want to back-up. Under "Manage", select the option "Backup" and click on "New Backup". The backup process will run in the background.
You can save your data in either a bulk or single archive. While bulk archive stores the entirety of your data and journal entries in a consolidated and archived format, single archive allows you to back-up individual journal entries or a selected few at a time.
8. Explore Limitless Possibilities of Journey Cloud Sync in Web App
Due to the limitations of Google Drive sync, the Journey web app was not as robust as the native apps. However, with Journey Cloud Sync, it unlocks the possibilities of your journaling experience on Journey's platform. Here are some of the exciting features you can expect on Journey Cloud Sync on the web app:
Sort Journal Entries
Google Drive sync does not allow users to retrieve entries and media based on date or time. This resulted in journal entries only being sorted and displayed by the ones that were last modified appearing at the top.
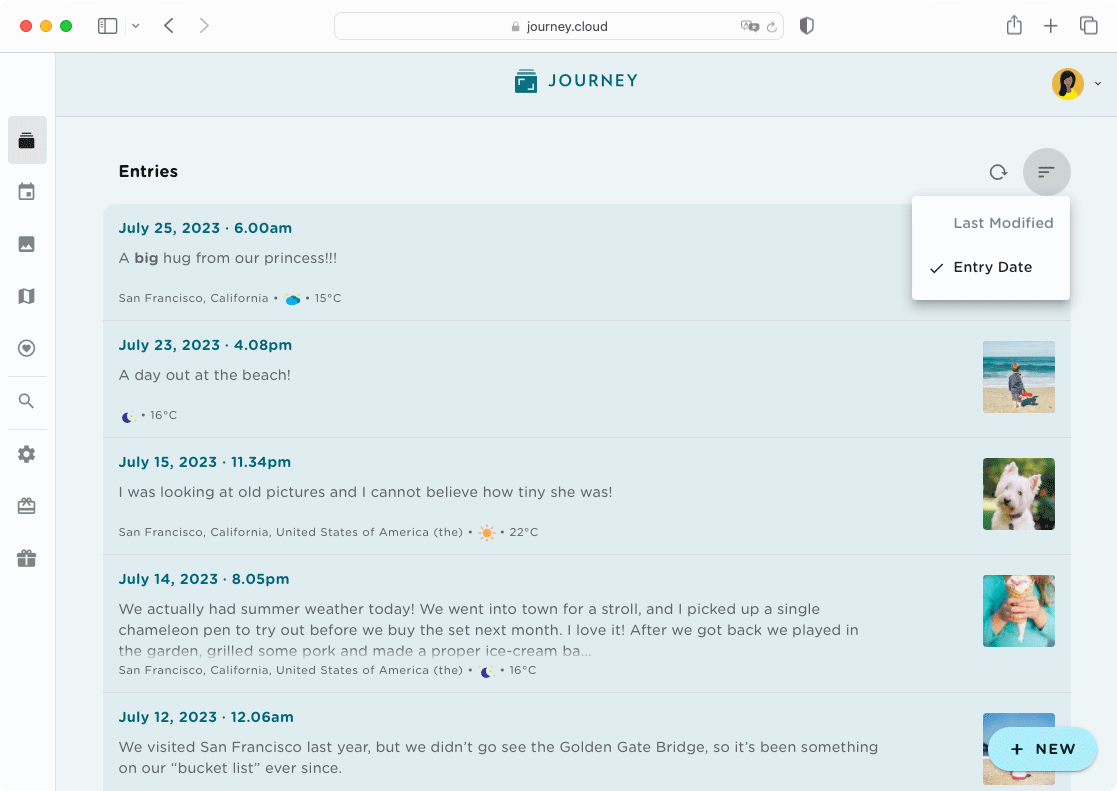
Being able to organize entries only in order of the ones you last modified being displayed at the top required you to scroll through multiple entries should you wish to access a journal entry that you created a while ago. Instead of scrolling through your timeline to access an older journal entry, you can now arrange and easily retrieve your journal entries by sorting your entries by date or chronologically.
Search & Filter Your Entries
In Journey Cloud Sync, you can search and filter your journal entries quickly with the Search feature. Powered by Elastic Search, you can now search for phrases in your journal entries quickly in multiple languages. The Elastic Search is also a smart-search that is able to retrieve entries containing part of the phrases in the journal entries. You can also narrow down your search by filtering your journal entries with sentiments, starred entries, activities, or multiple tags.
Access Journal Entries via Calendar
Look back at how your journaling has shaped up over the past few days, months, and even years with the Calendar feature. When you open the Calendar and select a date during which you created a journal entry, your journal entry will be listed at the bottom. Your entries will be displayed according to the date they were created in the Calendar. This makes retrieving a journal entry much easier for users. Your photos and videos from your journal entries will be displayed in grid form in the Calendar as well.
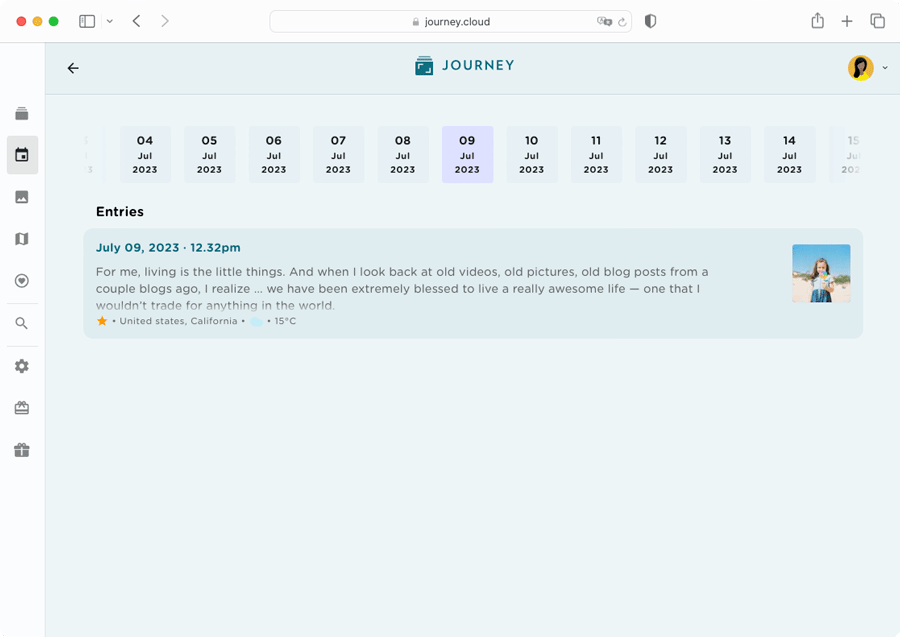
Instead of scrolling through all your journal entries on your timeline, you will be able to get an overview of the frequency of your journaling, the number of journal entries you've created across a month, week, or each day, and you will be able to see multiple journal entries that you could have created in a single day displayed in list-form with the date.
With Journey Cloud Sync, look back at your journey and how far you have come and grown through the months with the Calendar.
Access Journal Entries and Media via Atlas
Preserve and revisit your memories in a spatial context with Atlas. With Atlas, you can recall the experiences you’ve had, and the surrounding ambience associated with each place by accessing the journal entry you would have created there. With Journey Sync Cloud, the location at which you create your journal entries from will be captured on demand. This allows you to view your entries via the places you've been to and wrote from. Click on the location you want to read your journal entries from in the Atlas and revisit the memories you made.
If you've been travelling and on the move for a while, you have an overview of all your memories, captured in the form of photos and videos, collated for you via the Atlas as a form of travel history or a heat map of the places you've been frequenting the most.
This feature is yet another means of collating your memories based on location on Journey. With Journey Cloud Sync, you can now visually organize and keep track of the places you have visited with the Atlas.
View all your Media in One Place
With Journey Cloud Sync, the way you view and manage your media has also been refined. On Google Drive, Journey could not retrieve users' photos efficiently or stream their videos without downloading the original file. This often took up a large amount of space on the users' device.
On Journey Sync Cloud, you can now collate your media and display them on the map in a much more streamlined fashion. You can view the images based on the date and time of the images, or date and time of the journal entry, and on-demand. With all of your media, be it photos, videos, GIFs, audio, or music being populated in one place, you can look through your captured memories easily.
Journey Cloud Sync is a step up from the Google Drive sync. It offers everything that a Google Drive sync offers and much more. With a new and improved way to sync your journal entries, it undoubtedly makes way for new and unlimited ways to journal:
- Faster and on-demand sync
- A built-in smart search engine
- Faster online media streaming
- End-to-end encryption
- Consolidated media viewing
- Shared journals
- Revamped Calendar and Atlas functionalities
- Bulk and single archive backups
The Beta testing for Journey Cloud sync will be made available to users in the web app on the 2nd week of July. Journey Cloud Sync will also be made available on iOS, Android and Mac in the near future.