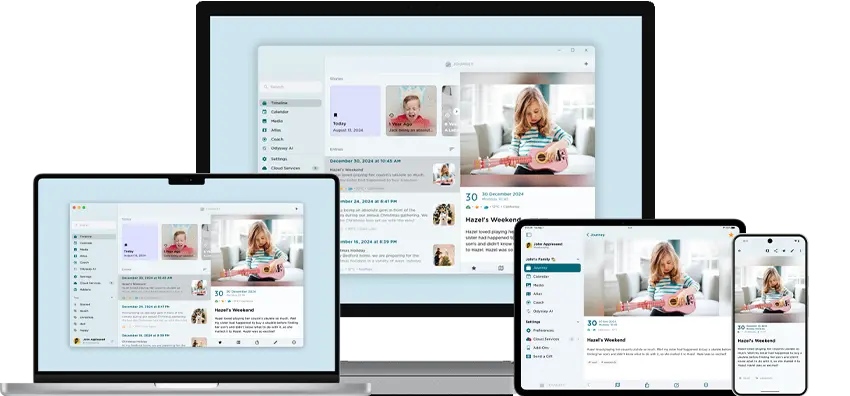Introducing Journey Cloud Sync on Android
After launching on our web app, Journey Cloud Sync is now available on Android. With on-demand sync, a smart search engine, end-to-end encryption and more, Android users can now explore the unlimited potential for journaling. Read on to find out more about Journey Cloud Sync on Android.
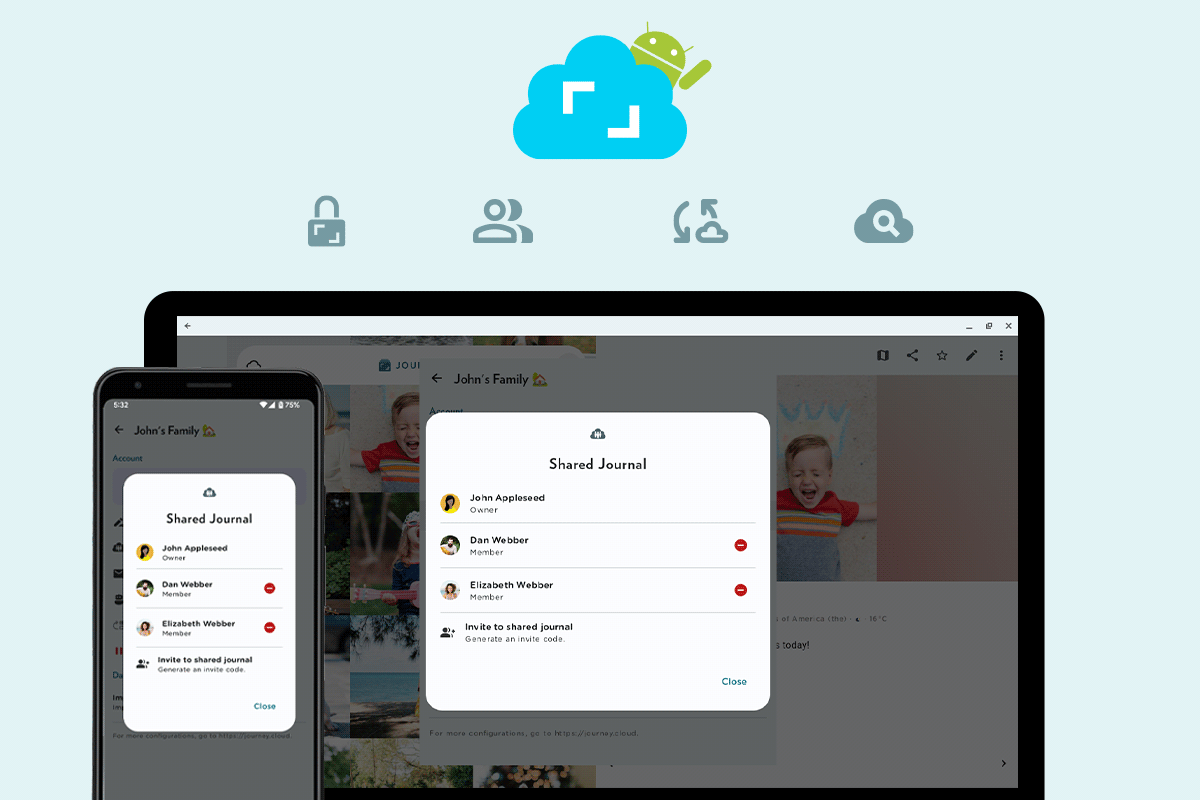
Offering a new and improved way to sync your journal entries, Journey Cloud Sync has made way for a new and unlimited potential for your journaling with Journey. With features like faster and on-demand sync, a built-in smart search engine, faster online media streaming, added security with end-to-end encryption, shared journals, video-streaming, and more, this update had opened up new possibilities for our Android users.
Beta testing for Journey Cloud sync had been made available to users in the web app on the 2nd week of July. Now, we are thrilled to announce that Journey Cloud Sync is also available on Android. Just as the web app does, Journey Cloud Sync on Android offers users everything that Google Drive sync offers and more.
Read on to find more about what the new features on Journey Cloud Sync on Android are, what they can offer you, and how they add to a new and improved experience on Journey.
On-demand Cloud Sync
Journey Cloud Sync's on-demand cloud sync allows users to synchronize data between their devices and a cloud storage service upon request. It enables users to access and update their journal entries seamlessly across multiple devices while ensuring that the data remains consistent and up to date.
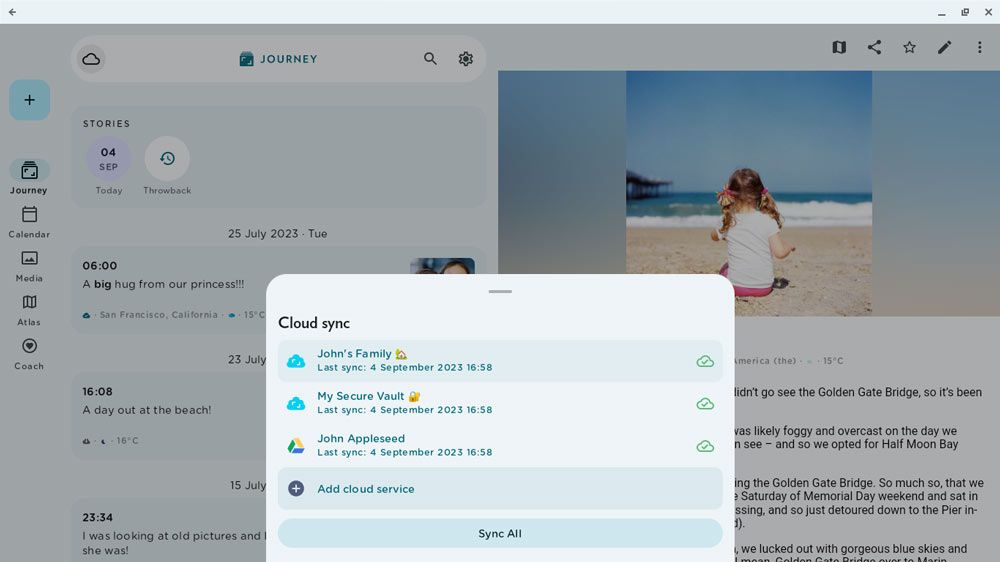
On Android, Journey Cloud Sync's on-demand feature is a quicker and more efficient way of managing a large number of journal entries and media files on Journey. With on-demand, users can stream over large media files in a much shorter span of time.
1. Differences Between Journey Cloud Sync & Google Drive
On Google Drive, users have to have all their data (be it journal entries or media files) downloaded for viewing. However, on Android's Journey Cloud Sync, your data is fetched for you on-demand. As users scroll through your media or journal entries, more of their photos, videos, and entries will appear as they are being fetched on demand on Journey Cloud Sync. Similarly, when they click on their media files on Calendar or Atlas, it will be uploaded on demand as well. This allows users to save space on their device and improve the sync performance.
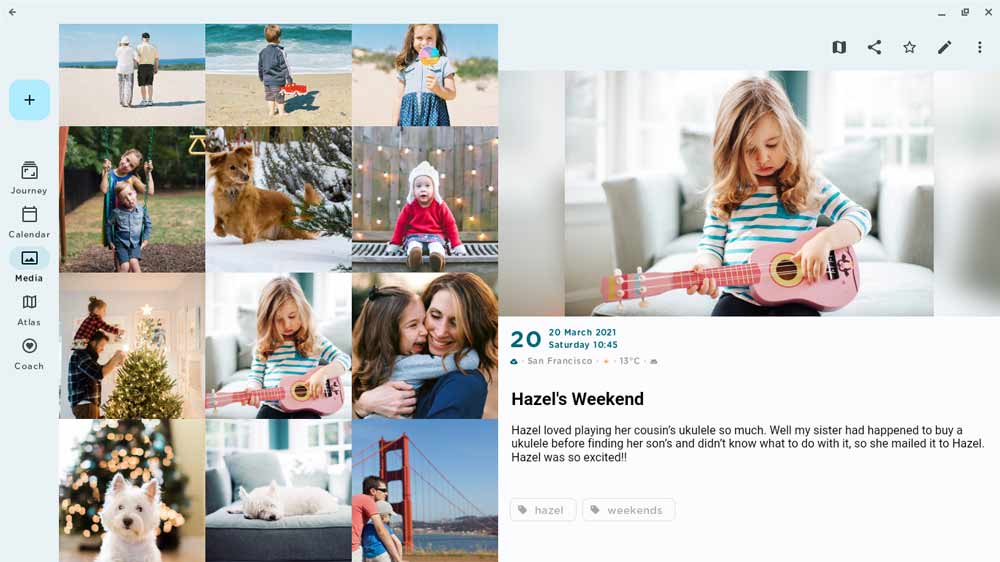
While Both Google Drive and Journey Cloud Sync both offer syncing services, these are the notable differences between both:
| Google Drive | Journey Cloud Sync on Android |
|---|---|
| Cloud-Sync | Fast and on-demand sync |
| Download to view media files | Media streaming |
| Individual private journals | Both private and shared journals |
| Media files stored in device, take up storage space | Media files fetched from cloud and cached, free up storage space |
| Search offline entries | Elastic Search - smart search engine |
| - | End-to-end encryption |
2. On-demand Cloud Sync Status
Journey Cloud Sync's on-demand sync fetches and downloads your files on-demand. You can check the sync status of your files using the varying sync icons.
The different sync icons on the Journey Cloud Sync interface indicate the real-time cloud sync status of each individual journal entry. There are 3 types of sync statuses you can look out for, namely "Online-only", "Available Offline", and "Pending Upload":
Online-only
Users' journal entries will be streamed directly from Journey Cloud Sync and downloaded to their device. This download will be indicated by a grey cloud with a download arrow icon. To download journal entries, users will require internet connection.
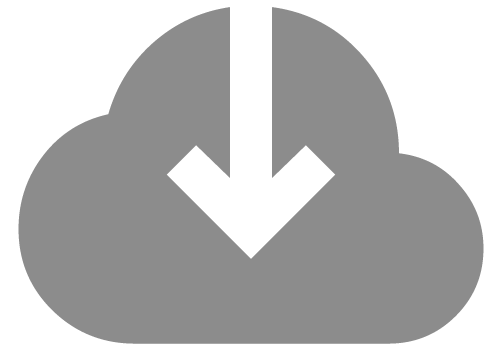
Available Offline
When a user opens up a chosen journal entry, the entry would be cached locally. When they are offline, they can then still view the entry.
To reflect that your journal entry has been successfully downloaded to your Journey Cloud Sync Drive, a cloud and a tick will be reflected next to the location you've added to your journal entry in your timeline.
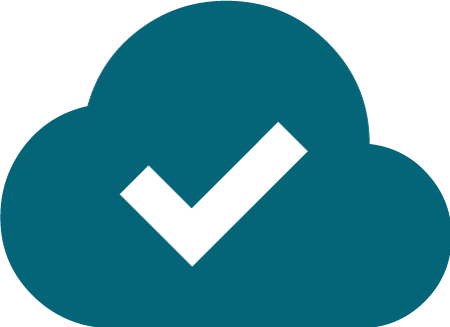
With this icon, it will be made clear that your journal entry has successfully synced and been downloaded to your drive, and that you can view the entry offline.
Pending Upload
When the user adds an entry and the cloud sync is still in progress, an icon with a red cloud and an up arrow will be reflected. It will change to the "available offline" status icon when successful thereafter.
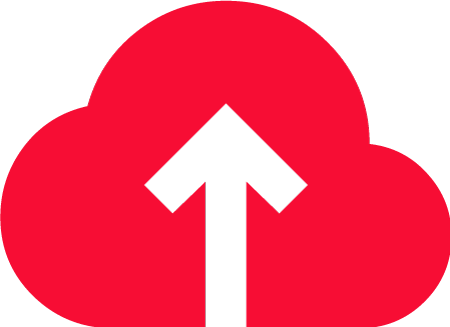
A pending upload usually indicates that the sync is still in progress. You could check on your network connection or you could wait for the sync to complete to manage this. Users have to make sure that the entry has been synced to the cloud. In the case that they were to log out or uninstall the app, users would risk losing their journal entry.
3. Select Default Cloud Service
On Journey Cloud Sync on Android, you can add multiple cloud services and switch between them freely in your account for your use. You can use the Cloud button or through "Data and Cloud Services" in the settings of your account.
You can also choose which of your cloud services you want to set as default. When you log in to your account, the drive that you set as default will be the one you are directed to immediately. This can be set under "Data & Cloud Services" in your account.
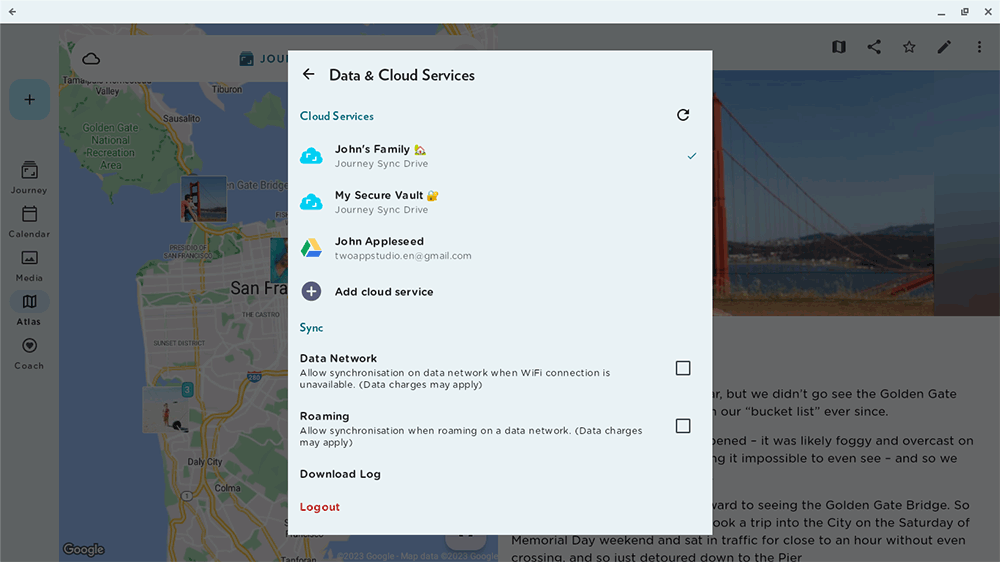
End-to-end Encryption
When a user creates a Journey Cloud Sync drive on their Android devices, they can choose to turn on end-to-end encryption, assuring users that their journal entries and images can be further protected and kept private.
Journey Cloud Sync's end-to-end encryption uses asymmetric encryption. Asymmetric encryption uses two different but related keys for encryption and decryption. Unlike symmetric encryption, which uses a single shared key for both encryption and decryption, asymmetric encryption employs a pair of keys: a public key and a private key. While the public key and the encrypted private key are stored in our database, users will safekeep their passphrase which are not stored in our server. Users can verify that their passphrase would not be uploaded to our server by reading this blog post.
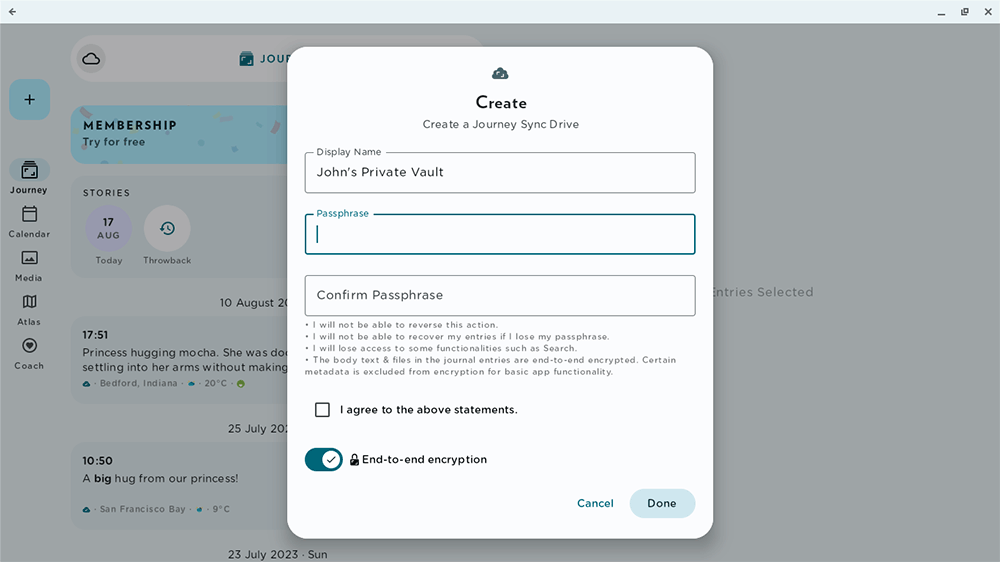
1. Encrypting Your Journal Entries
When users create an entry, Journey will use their public key to encrypt their journal entry in the front end of the Android app before sending their encrypted journal entry in our back end.
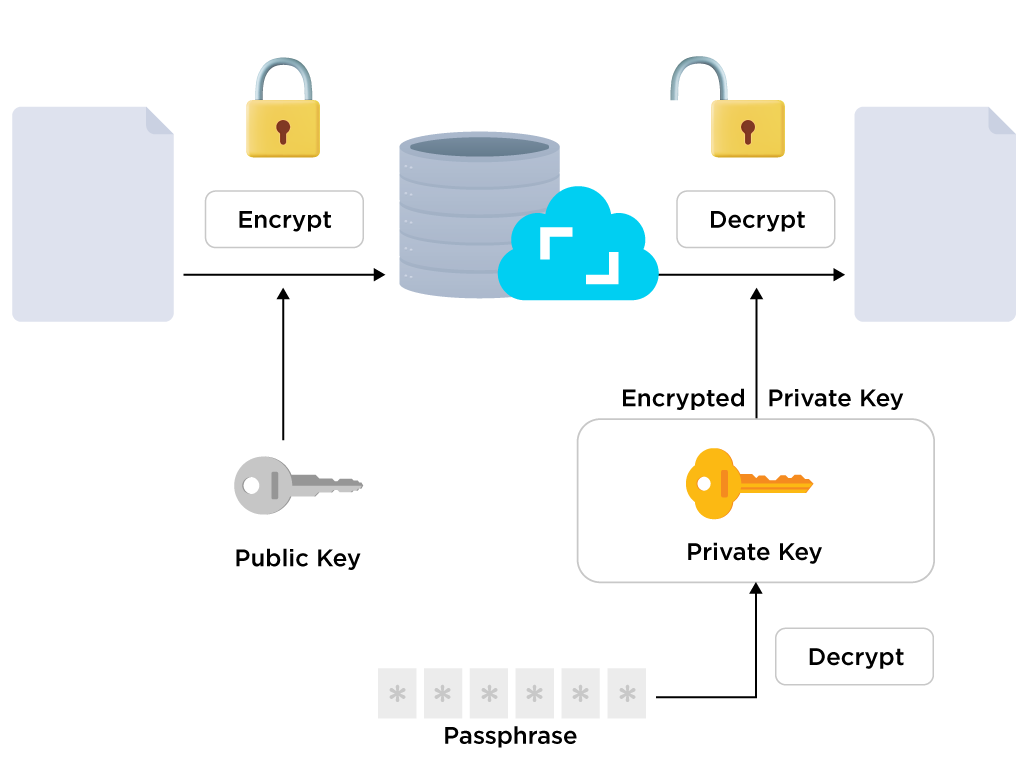
When users upload an image, video or audio file into a journal entry, Journey would need to process the media file first. For example, Journey will generate different variations of the image such as the thumbnails. For audio/video files, an M3U8 playlist would be generated, and the video/audio will be broken into smaller chunks in order to facilitate online streaming. Due to the technical limitations to achieve this in the front end, the original media files would be sent to the cloud to be processed first before encrypting.
2. Decrypting Your Journal Entries
When users wish to access their journal entries, they will need to input their passphrase that they've held on to in order to de-crypt the private key safely in the front end. This passphrase will decrypt the encrypted private key and convert the encrypted journal entries into the original content which will then be displayed securely in the app.
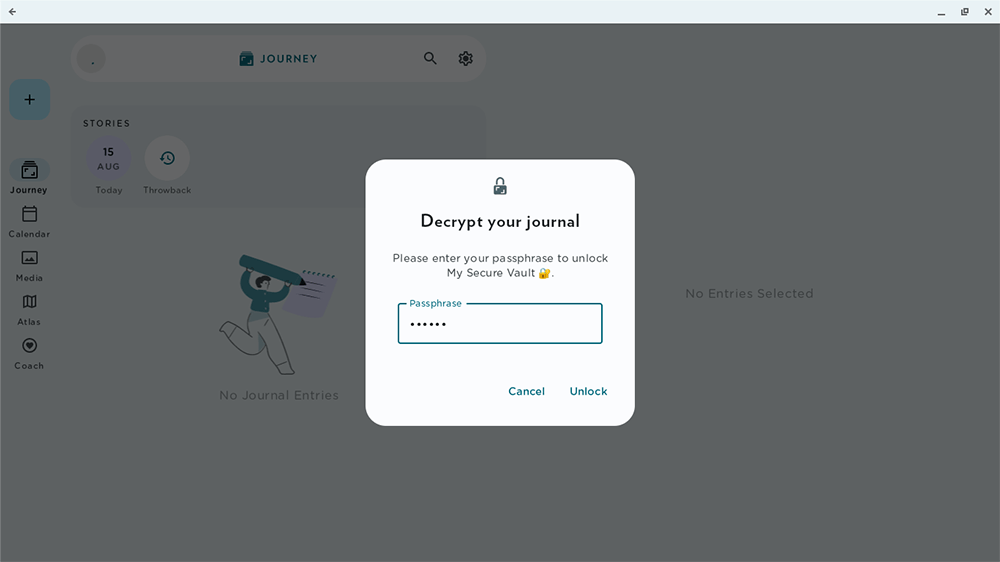
3. Limitations of End-to-End Encryption
It is important to note that you cannot reverse this action if you choose to turn on end-to-end encryption, and that you will lose your data if you lose your passphrase.
While the encrypted body text and the media files of your entries are stored in the server, some meta data is excluded from this for the app's basic functionality.
Users will also have to take note that they will not be able to use the Search function on Journey Android if they choose to turn on end-to-end encryption, as this prevents Journey from indexing their journal entries. But they will still be able to filter through their entries with tags.
HLS Video Steaming
For video entries, the videos are streamed on-demand and played instantly for the best viewing experience possible, be it on mobile or desktop, through HLS, or HTTP Live Streaming on Journey Cloud Sync on Android.
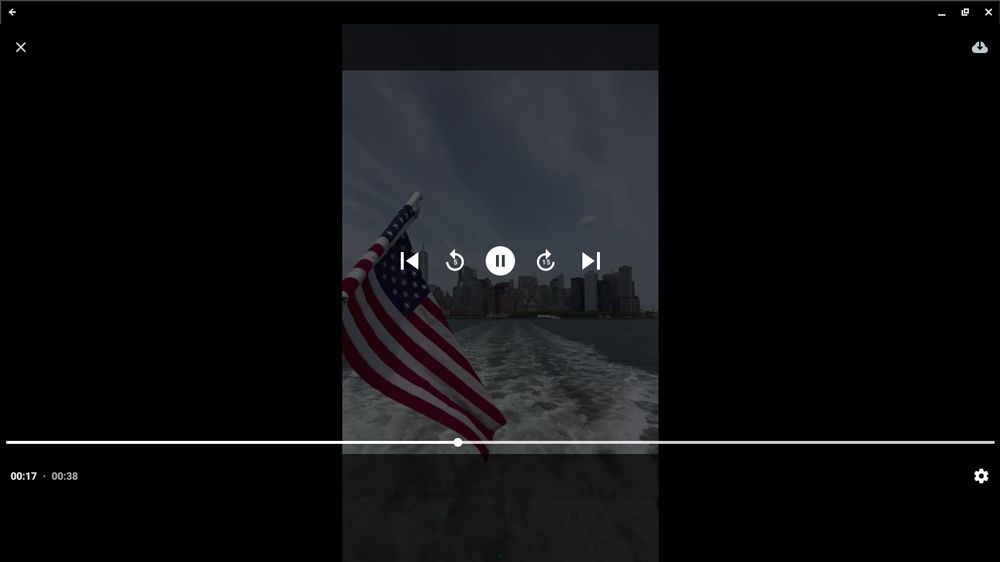
With video streaming, videos on Journey will be streamed on-demand by loading a part of the video at a time, or the different parts that the user is watching. This way, users don't have to download the entire video and thus saving storage space in their devices. Users can now look back at videos and memories at any time.
Smart Search
Journey Cloud Sync on Android's Smart Search provides a highly performant and rich search with support for features such as text matching, filtering, and auto-complete for multiple languages. This smart search is powered by the Elastic Search, a powerful and quick way to index your journal entries, and to handle a large number of entries in a database. You can search for phrases, sentiments, activities, starred entries, or tags, and the search feature will filter your journal entries and return the exact or closest entries to you even if you enter incomplete or half-complete phrases. It is smart enough to fetch the nearest or closest search phrase and filter those journal entries for you.
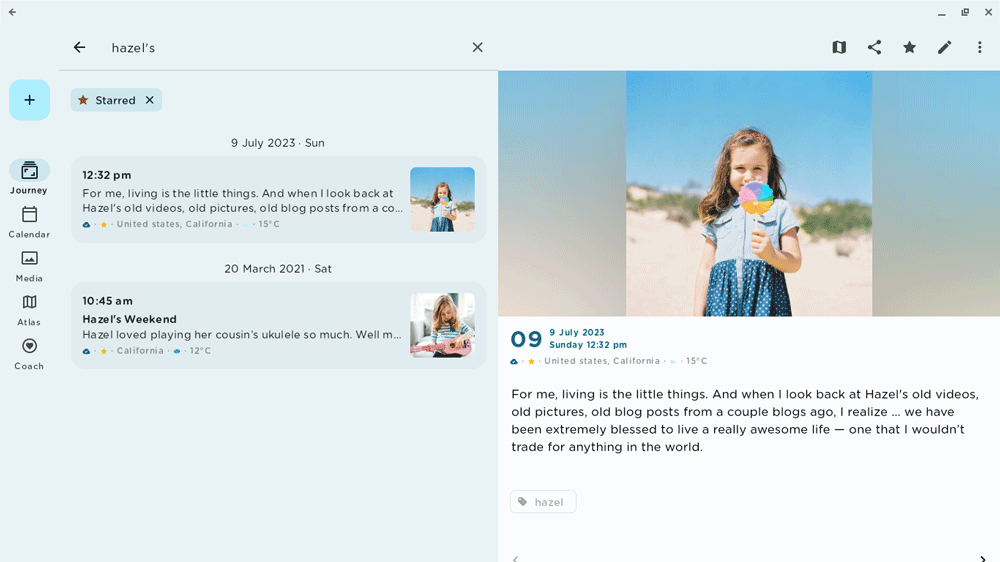
Users do have to note that should their drives be encrypted, they will not be able to use the Smart Search function, as encryption prevents Journey from indexing their journal entries.
Shared Journals
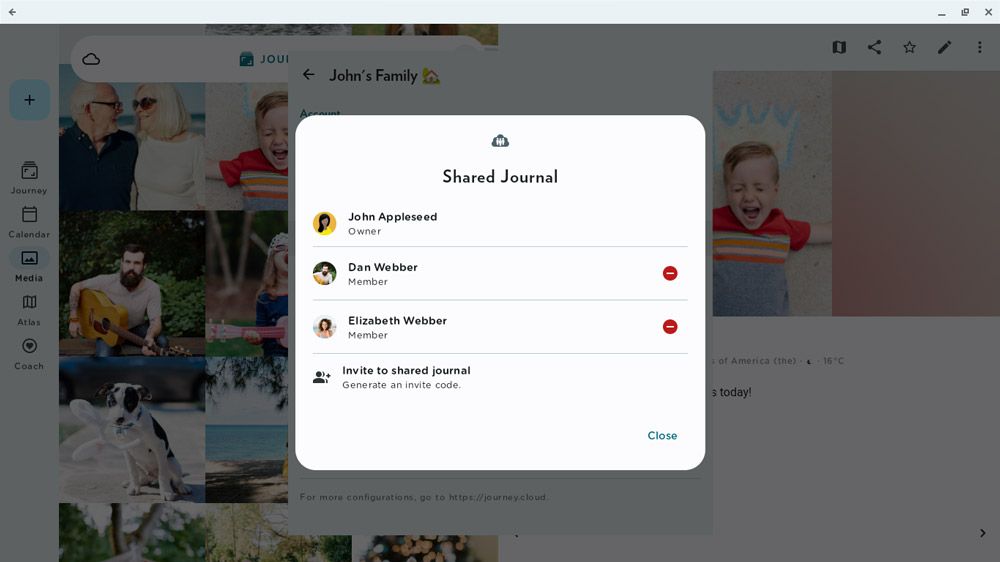
Journey's Shared Journals allows users to share a journal with their family or friends, and provides a safe space that everyone can write in and contribute to. It promotes collaboration and fosters a sense of connection among individuals who can interact, respond, and build upon each other's entries. Individuals can contribute to a shared account and engage with it collaboratively by viewing, editing, and adding new journal entries to the account which can be accessed by other members as well.
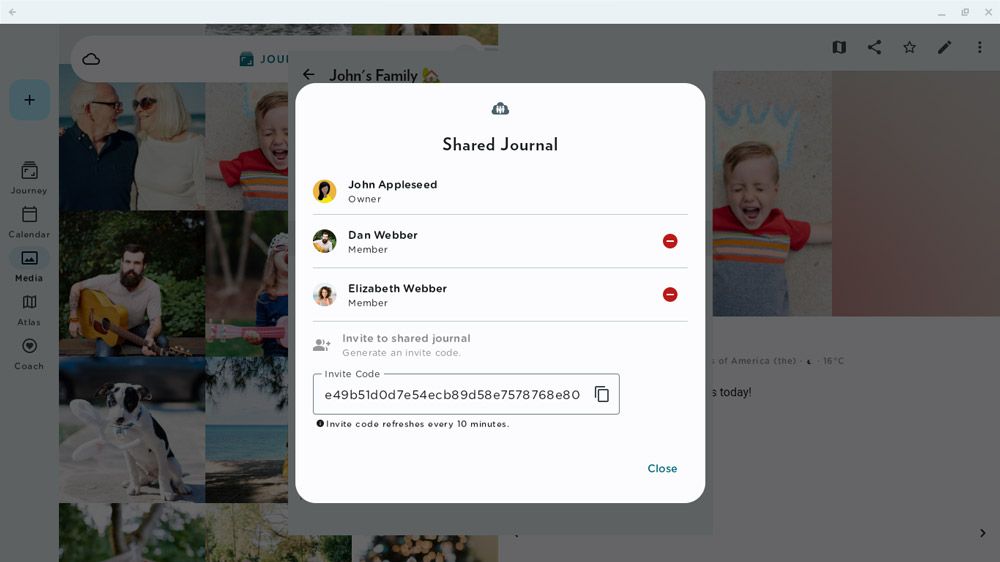
You can either create a shared journal to invite other individuals to, or you can be added to a shared journal through an invite token. Users who wish to join a shared journal would have to paste the invitation code in their settings. They would then have access to the shared journal and journal entries that could have been added by other members. Shared journals can have a maximum of 10 members. If users wish to exit, they can leave by simply clicking the remove button next to their name, or owners of shared journals can choose to remove members too.
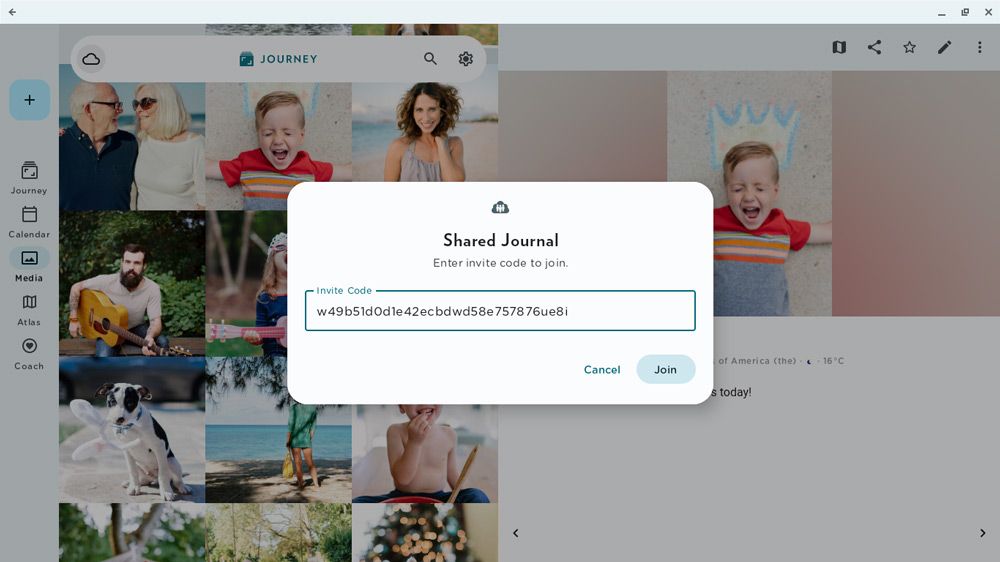
How to Use Journey Cloud Sync on Android
1. Set-Up Journey Cloud Sync
For new Journey users, you would need start by creating a Journey profile and signing in. Once you have signed-up for an account with Journey, click your account icon at the right top corner, and select "Add a Cloud Account" from the drop-down menu. Click "Journey Sync Drive" to link a Journey Sync Cloud to your account.
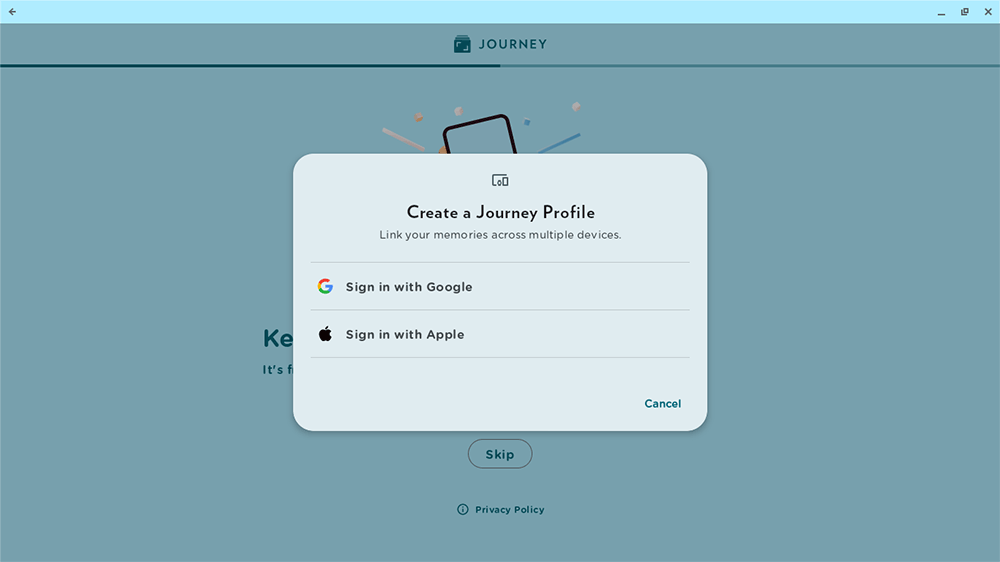
You can also swap between your existing Google Drive to a Journey Cloud Drive if you already have an account. Your google drive will still be stored in your account, if you wish to swap between the drives.
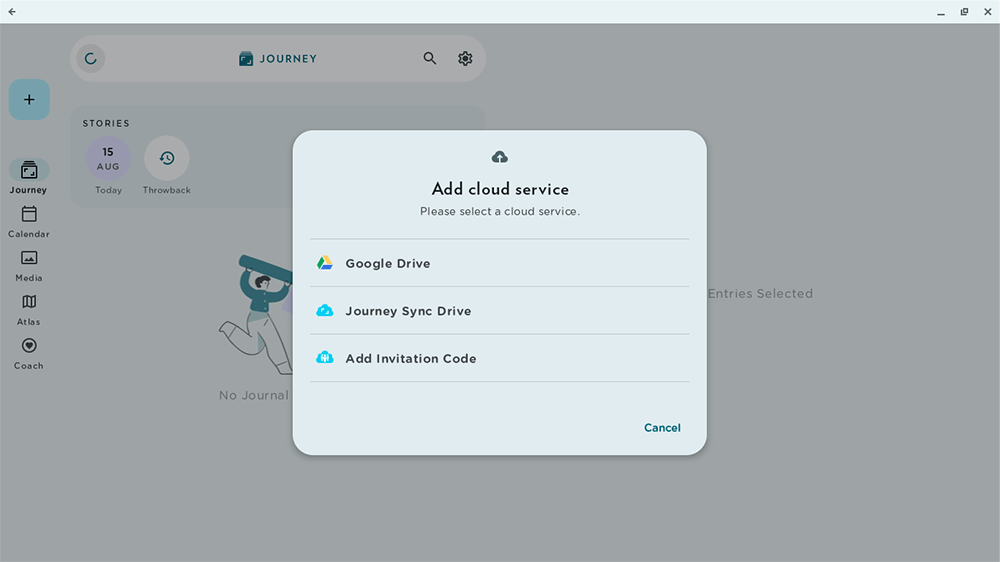
2. Manage Journey Cloud Sync
In Journey Cloud Sync, keep track of manage your drive statistics such as storage size and entry counts. In settings, and under "Cloud Accounts", choose your Journey Cloud Sync account. Statistics for your Journey Cloud Service are shown in the settings.
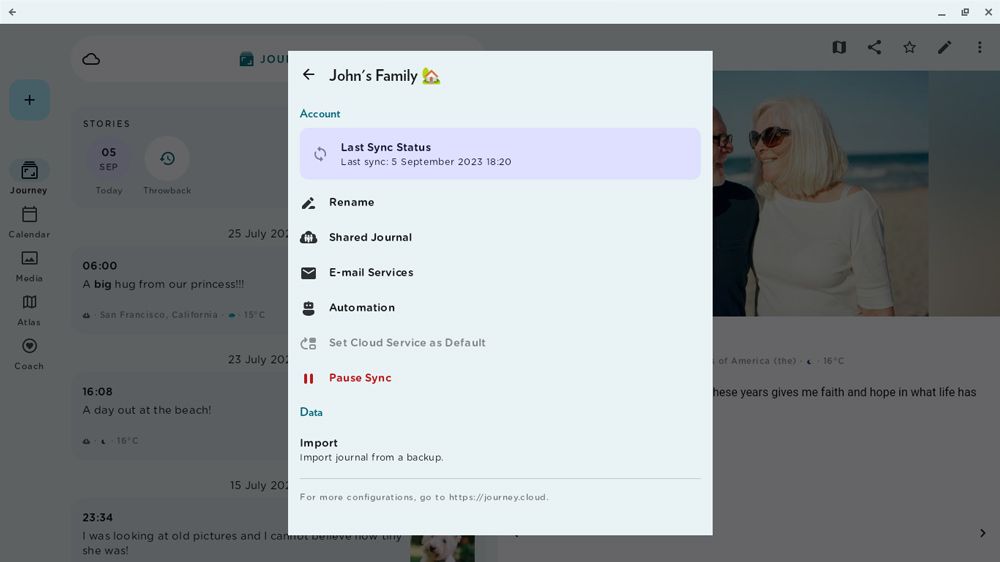
Through your Journey Cloud Sync, you can also easily set up Zapier automation, set up being able to compose journal entries via your email, check the status of your most recent sync with the time and date, rename your drive whenever you need, and create a Shared Journal, set your default Cloud Service, and even pause your sync.
3. Migrate from Google Drive to Journey Cloud Sync
If users decide to use Journey Cloud Sync, migrating files from Google Drive to Journey Cloud Sync has been made convenient by being able to export and archive their entries from their Google Drive to import them into their Journey Cloud Sync Drive.

Users would have to head over to Journey, followed by the Settings, "Data & Cloud Services" and finally to their Google Drive to export their journal entries into a zip file. Afterwhich, they would have to head to Journey, to the Settings, "Data & Cloud Services", and finally the Journey Cloud Sync service that they want to migrate their files to and select "Import' Here, they would just have to select the zip file to be imported into the Journey Cloud Sync drive.
After a successful import, the user would have to press "Sync All" to upload all entries to the cloud.
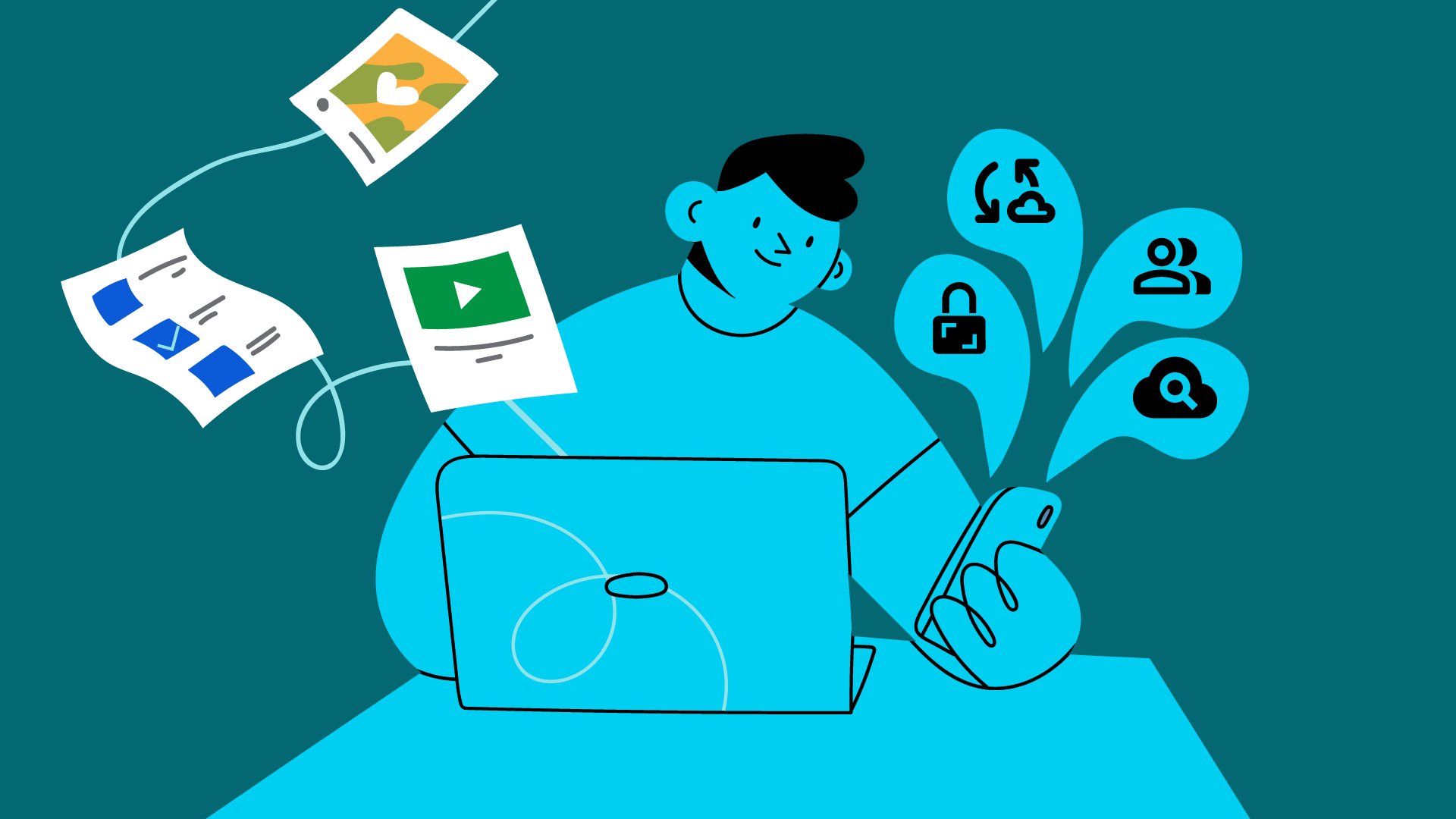
In July 2023, Journey Cloud Sync was introduced to Journey, and the Beta version was made available in the web app soon after. This new on-demand sync service that is now available on Android offers faster and on-demand sync, a smart search engine, faster online media streaming, more security with end-to-end encryption, consolidated media viewing, a built-in smart search engine, shared journals, and other features that are more catered to Android users. With a new and improved way to sync your journal entries now available on Android, it undoubtedly makes way for new and unlimited ways to journal.
Journey Cloud Sync is available on the Play Store starting on 5th September 2023 in beta testing.