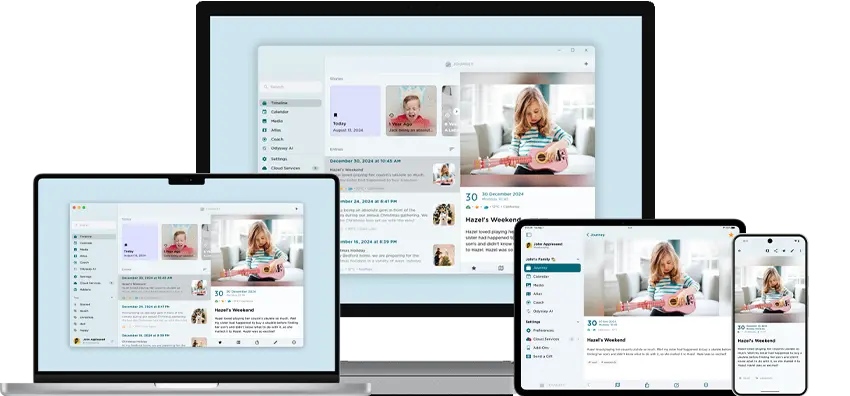Journey iOS, Mac, and Android Updates for June 2023 - Custom Templates
For the month of June, we are excited to let you in on details about the latest updates we have made to Journey on iOS, Mac, and Android! Now, Journey across all 3 platforms come with a new plugin that allows you to make your own custom templates. Read on to find out more!
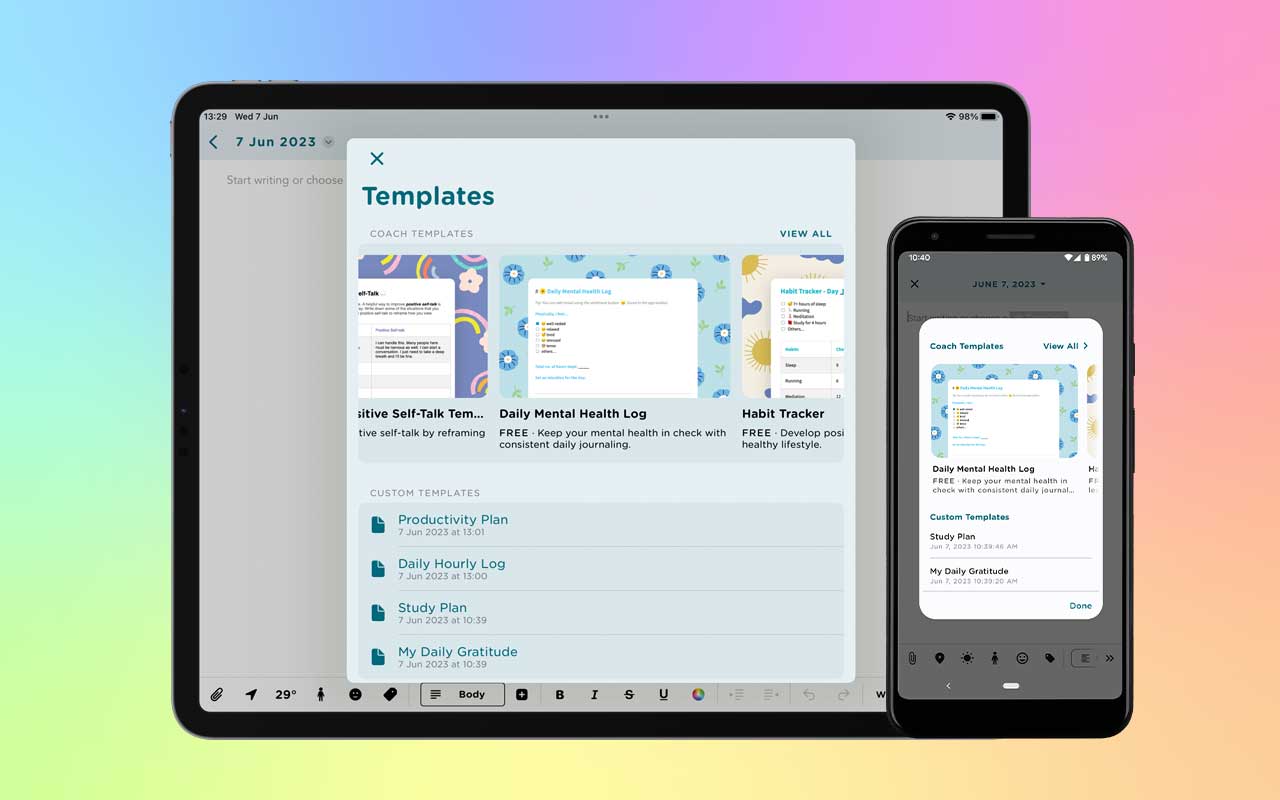
This June, we are thrilled to announce some latest additions we have made to Journey across the iOS app, Mac, and Android. Along with the recent revamped design, new color palette, and updates we made to the app's interface, Journey on iOS, Mac, and Android now have a brand-new plugin; "Custom Templates". Read on to find out more about how this tool can further improve your Journaling experience on these platforms.
Add Custom Templates
With the plugin, you can now create your very own templates on Journey. Being able to make custom templates on Journey allows you to tailor your journaling experience to suit your specific needs and preferences. You can design templates that resonate with your unique goals, challenges, and areas of focus.
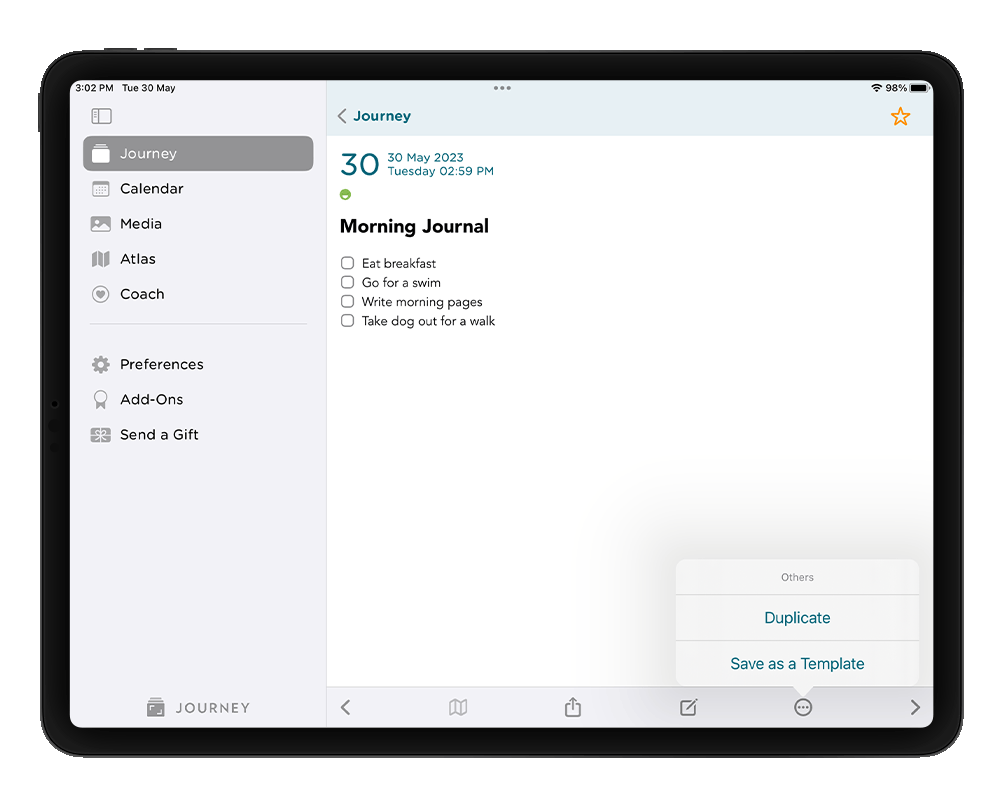
By incorporating elements that are meaningful to you to already existing templates on Journey, such as adding more prompts, including additional questions, or sections dedicated to specific topics, or even making one entirely from scratch about a topic that you wish to work on, you create a journaling experience that feels personalized and relevant.
To add a custom template on iOS, Mac, and Android:
- Open up a new entry from your timeline, or open up a template you would like to edit by clicking "+New".
- After creating your own template or editing an existing template from Journey, select "Save as a Template" from the top right of your editor (click the icon next to the editing Pencil icon and select the "Save as a template" option from the drop-down menu)
- Name your template in the dialog box that opens and click "Save".
If you would like to access your custom templates again on either iOS, Mac, 0r Android:
- Open up a new entry from your timeline by clicking "+New"
- Select "Template" from the editor.
- Scroll down the dialog box that opens to reveal the list of "Custom Templates" at the bottom.
- Open up the custom template that you need.
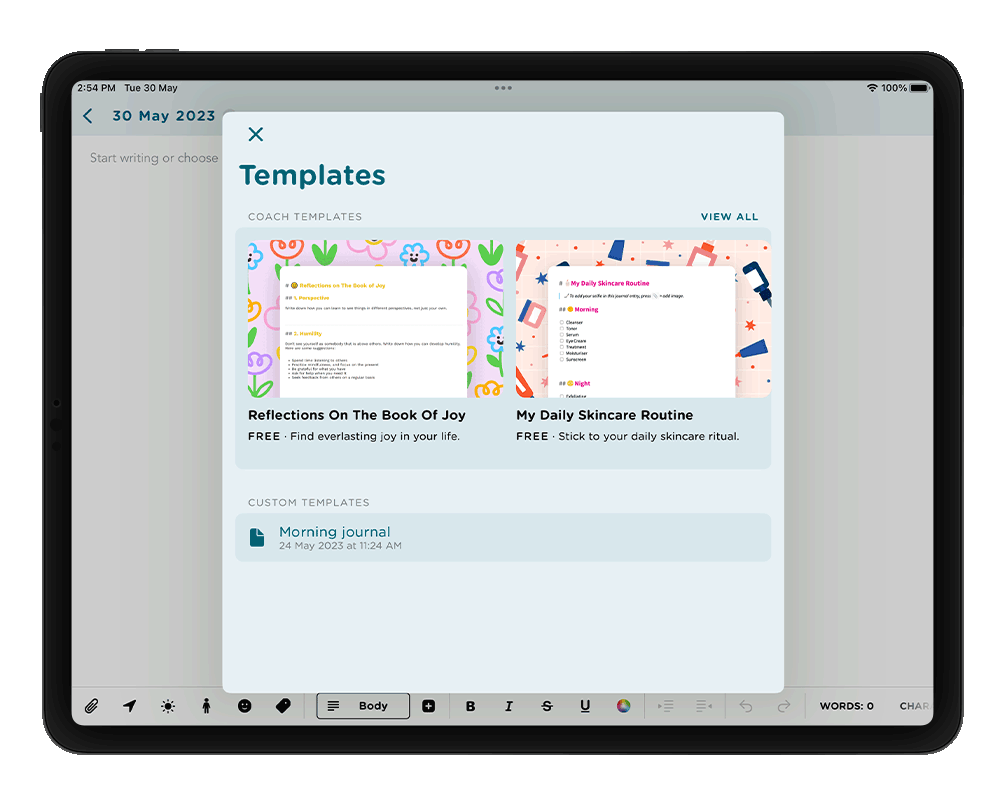
Delete Custom Templates
If you've made a custom template that you would like to delete, you will need to delete them in the web app.
To delete your custom template:
- Go to Journey.Cloud web app.
- Open up a new entry from your timeline by clicking "+New".
- Select "Template".
- Scroll down the dialog box that opens up to reveal the list of "Custom Templates" at the bottom.
- Click the delete button on the right of the list of templates to delete a specific template.
With custom templates, you have the flexibility to adapt and refine your journaling practice as your needs change over time. You can modify or create new templates to reflect your evolving goals, challenges, or interests. This adaptability ensures that your journaling experience remains relevant and supportive of your growth and self-care journey.
Duplicate Entries
If you've created a custom template that you would like to re-use or an entry that you want to expand on or edit for another day, duplicate them and amend them as you please.
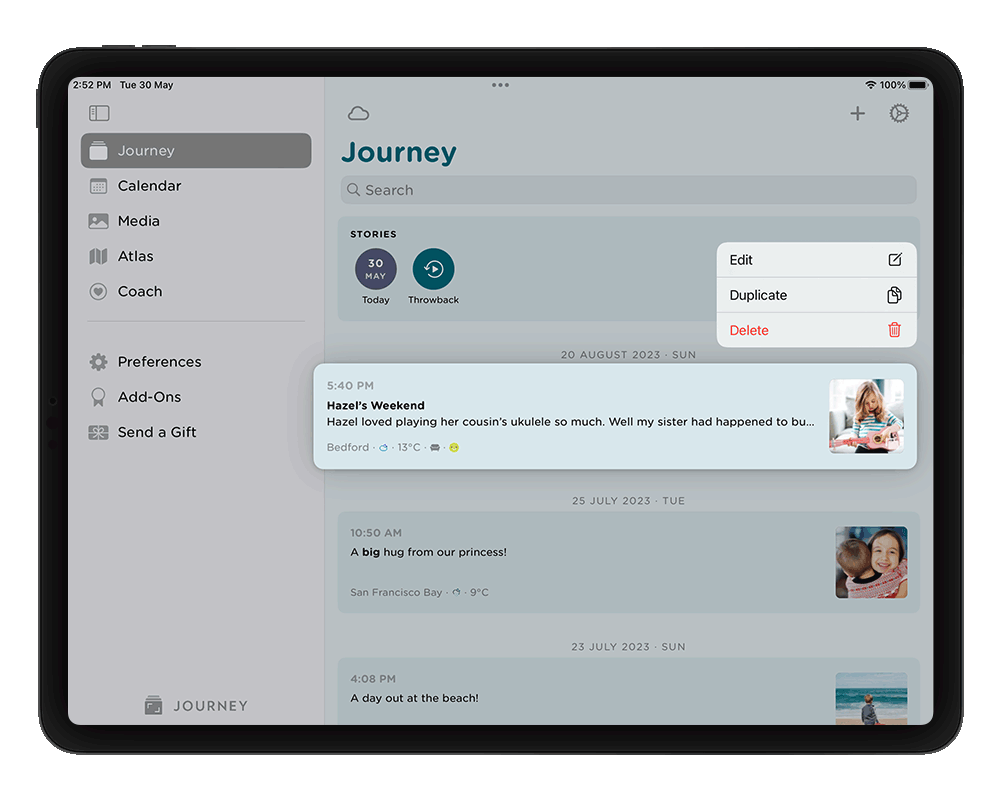
To duplicate your journal entries or custom templates on Mac and Android:
- Open up a template or entry you've created and saved from your timeline.
- Select "Duplicate" from the top right of your editor (click the icon next to the editing Pencil icon and select the "Duplicate" option from the drop-down menu)
- Edit the template or entry that opens up however you please.
- Click save at the top left corner of your editor; the green "tick" button, and the edited template will be saved as a new entry in your timeline.
On iOS, you can follow the above steps to duplicate your entries or custom templates, or the following steps that take no more than 2 clicks:
- Open up your Journey timeline.
- Press and hold the journal entry you would like to duplicate.
- Click "Duplicate" from the dialog that appears once you press and hold.
We hope that this latest addition to Journey across these 3 platforms better serve you as an all-encompassing journaling and self-care companion, that you feel safe and comfortable using.
With the "Custom Templates" plugin, you can now create, access, delete, or duplicate custom templates with ease. Create templates that will serve your journaling needs by building on already existing templates from Journey, or by building one from scratch.