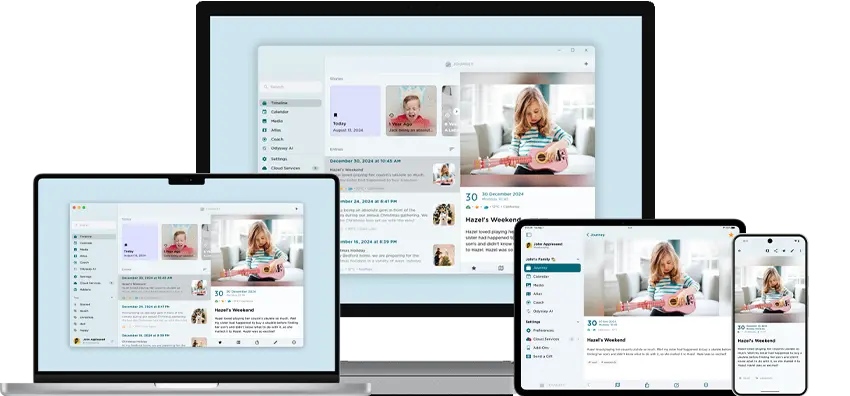How to Add Links to Other Journal Entries
This June, we are excited to announce yet another addition new journaling feature. Now, with journal interlinks, you can link different journals together and navigate between them. Read on to find more about how Journey's interlinks work.
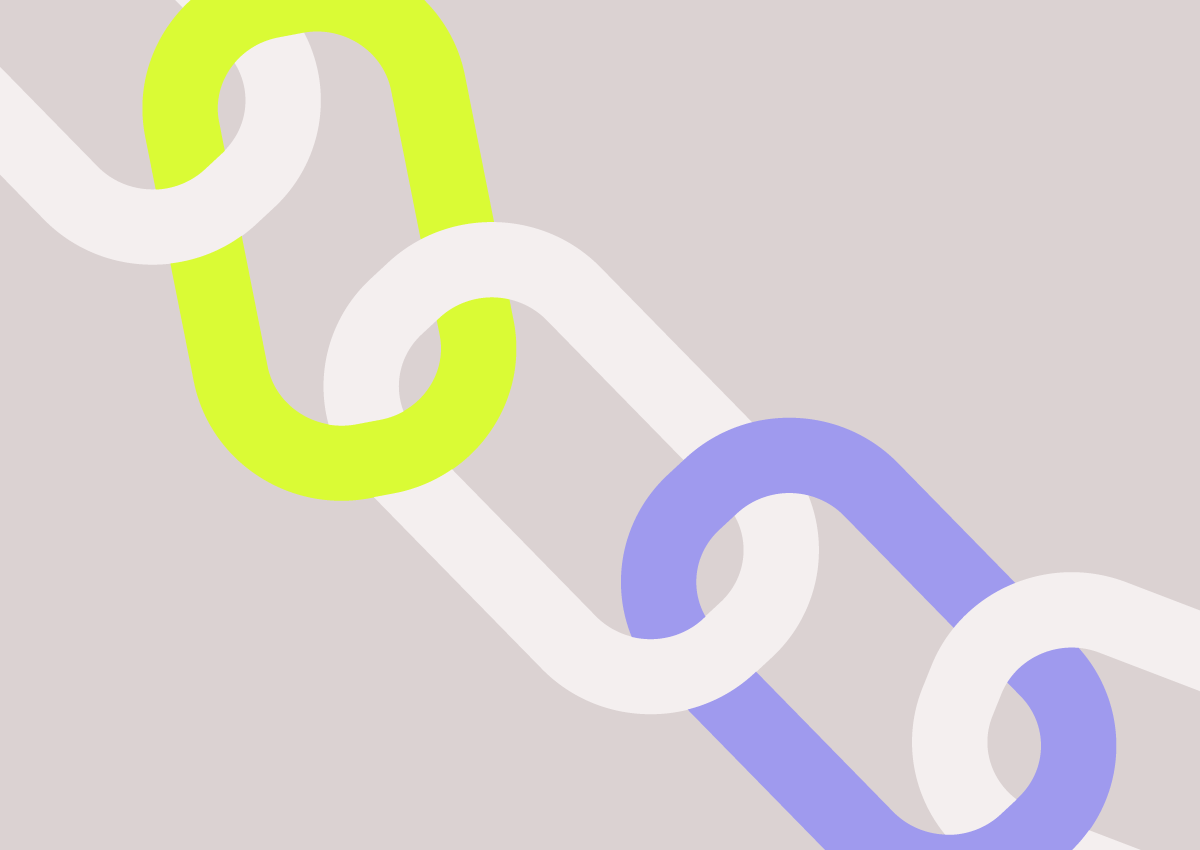
At Journey, we have made it our utmost priority to listen to our users' feedback. We have been spending time to improve Journey across web, Mac, iOS, and Android platforms.
In light of making your journaling and reflection processes as seamless and as convenient as possible, we have been adding new journaling features, and revamping our website and existing features throughout the month of June. Now, we are excited to let you in on yet journaling another feature; interlinking journal entries.
Read on to find out more about how this tool can further enhance your journaling experience here at Journey.
Linking Journal Entries Together
With the new tool, you can now create links between journal entries, allowing you to quickly switch between diary entries within Journey. These links connect journal entries together, allowing you to navigate between related or relevant entries seamlessly. Some of the use cases are:
- Creating a personal wiki.
- Creating a timeline of an event. You can add a "Next day" link at the end of each note which allows you to jump to the next journal entry.
- Adding a table of contents in an entry which can link to other entries.
Retrieve and copy the URI of the journal entry you wish to link to:
- Retrieve the URI of the journal entry you would like to add to another entry by opening Journey.
- Select the entry of your choice from your timeline.
- Press ⋮ at the right side of your entry.
- Select "Copy URI".

To add interlinks into another journal entries:
- Create a new journal entry.
- Highlight the word you would like to link to the URI you have copied.
- In the editor, select the "+" insert button at the left most side of the top toolbar.
- Click "Insert Link" from the options.
- Select "Entry URI" in the dialog box that opens up.
- Paste the URI in the dialog box.
- Click "OK" to successfully link the entry from the copied URI.
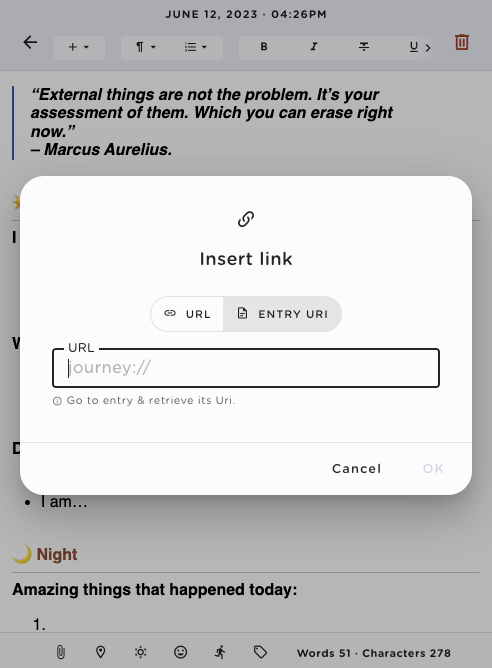
You can learn more about how you can link journal entries together at our help desk. The journal interlink feature is now available on web app and will soon be available on iOS, Mac, and Android in a week's time.