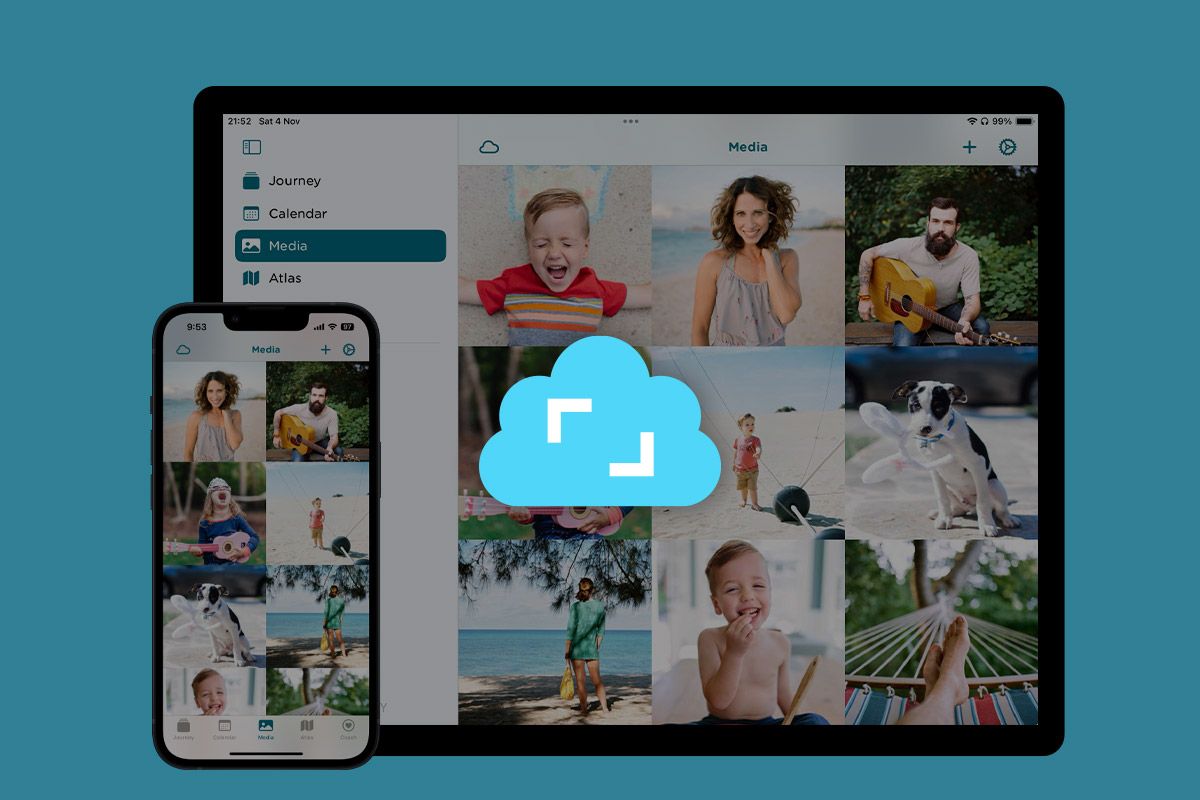Journey Cloud Sync is revolutionizing the way you sync your journal entries, unlocking unlimited potential for users of the popular journaling app, Journey. This update brings an array of exciting features, including lightning-fast and on-demand sync, an intelligent built-in search engine, seamless online media streaming at lightning speed, and fortified security with end-to-end encryption. Moreover, users can revel in the convenience of shared journals, effortless video streaming, and a host of other capabilities. This latest innovation marks an exhilarating turning point for our iOS users, as it expands the horizons of possibility.
The much-anticipated beta testing phase for Journey Cloud Sync debuted this July, delighting users of the web app. We are thrilled to announce that Journey Cloud Sync is now available for iOS and iPad OS. Delivering the same exceptional functionality as its counterpart on the web app, Journey Cloud Sync on iOS surpasses expectations by offering users all the advantages of Google Drive sync and more. Prepare to embark on an unprecedented journey as we redefine the way you connect and synchronize your treasured journal entries.
Read on to find more about what the new features on Journey Cloud Sync on iOS are, what they can offer you, and how they add to a new and improved experience on Journey.
On-demand Cloud Sync
Journey Cloud Sync's on-demand cloud sync grants users the freedom to synchronize their data between devices and cloud storage services upon request, ensuring a seamless flow of journal entries across multiple devices.
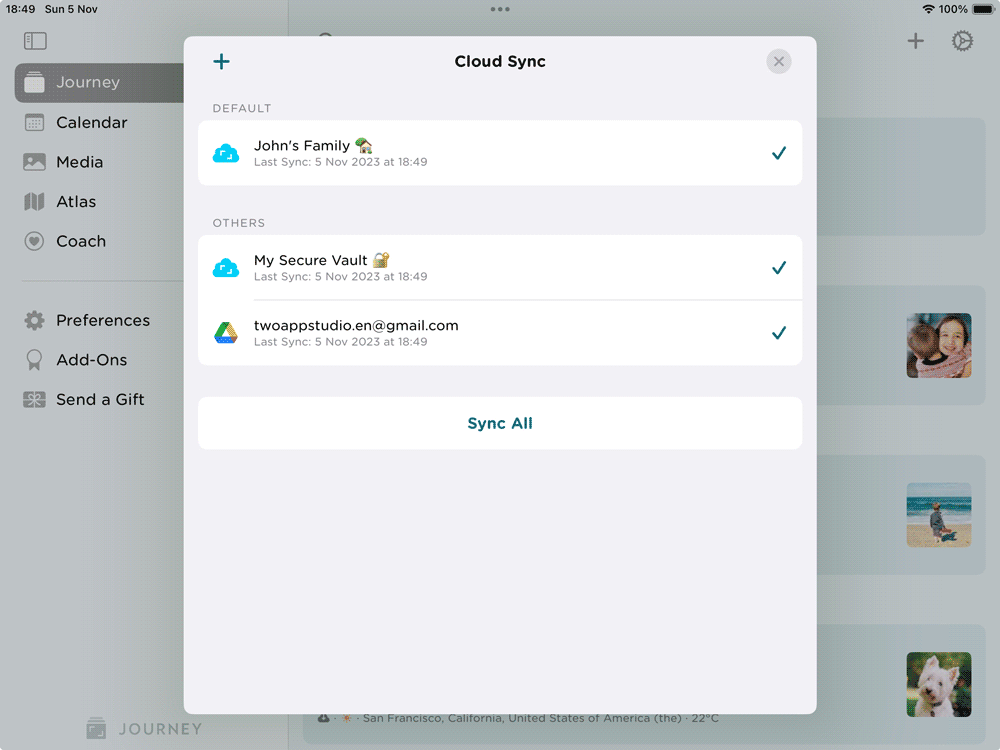
Journey Cloud Sync on iOS excels in offering an expedited and streamlined approach to handle copious journal entries and media files on the Journey platform. The on-demand functionality allows users to effortlessly stream extensive media files within significantly reduced time frames, delivering an unparalleled synchronization performance.
- Google Drive
- Journey Cloud Sync
- Google Drive
- Journey Cloud Sync
1. Differences Between Journey Cloud Sync & Google Drive
Journey Cloud Sync sets itself apart from Google Drive Sync in notable ways. Unlike Google Drive, where users are required to download all data for viewing, Journey Cloud Sync on iOS fetches your data on demand. As you scroll through media files or journal entries, Journey Cloud Sync dynamically fetches and displays them in real time. This innovative approach conserves device storage and precisely tunes sync performance, elevating your user journey.
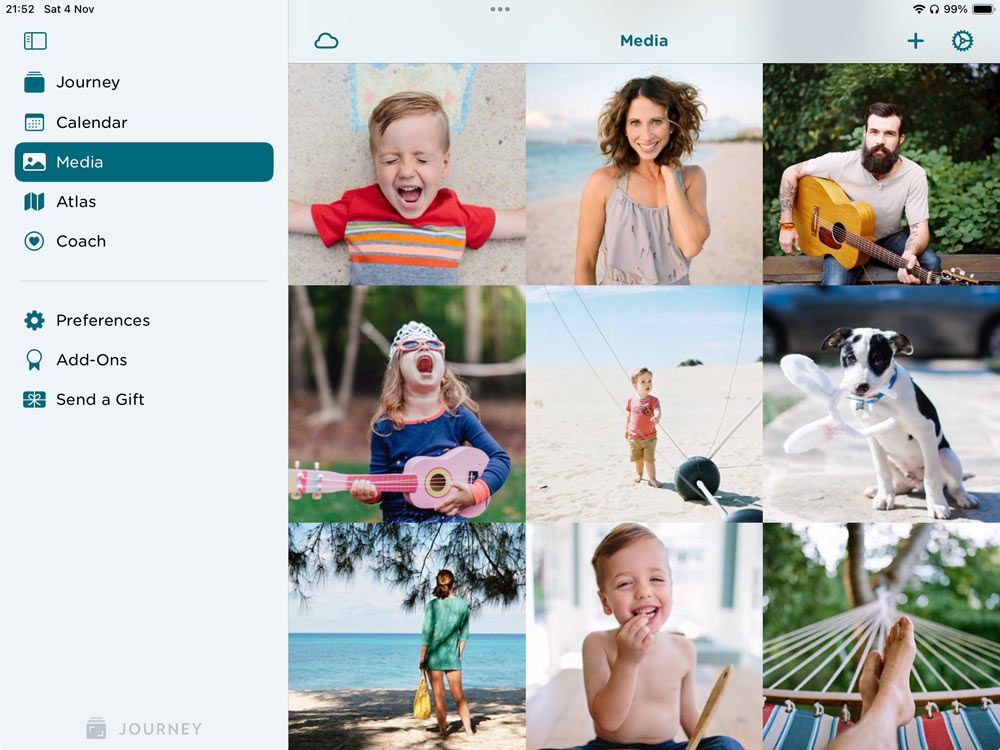
While Both Google Drive and Journey Cloud Sync both offer syncing services, these are the notable differences between both:
| Google Drive | Journey Cloud Sync on iOS |
|---|---|
| Cloud-Sync | Fast and on-demand sync |
| Download to view media files | Media streaming |
| Individual private journals | Both private and shared journals |
| Media files stored in device, take up storage space | Media files fetched from cloud and cached, free up storage space |
| Search offline entries | Elastic Search - smart search engine |
| - | End-to-end encryption |
2. On-demand Cloud Sync Status
With Journey Cloud Sync's on-demand sync, files are fetched and downloaded only when needed. Stay informed about the sync status of your journal entries by looking at the sync icons.
The Journey Cloud Sync interface showcases various icons, each representing the real-time cloud sync status of individual journal entries. There are three distinct sync statuses are: "Online-only," "Available Offline," and "Pending Upload."
Online-only
Users' journal entries will be streamed directly from Journey Cloud Sync and downloaded to their device. This download will be indicated by a grey cloud with a download arrow icon. To download journal entries, users will require internet connection.
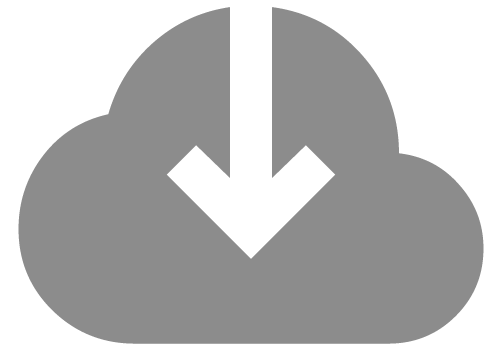
Available Offline
When a user opens up a chosen journal entry, the entry would be cached locally. When they are offline, they can then still view the entry.
To reflect that your journal entry has been successfully downloaded to your Journey Cloud Sync Drive, a cloud and a tick will be reflected next to the location you've added to your journal entry in your timeline.
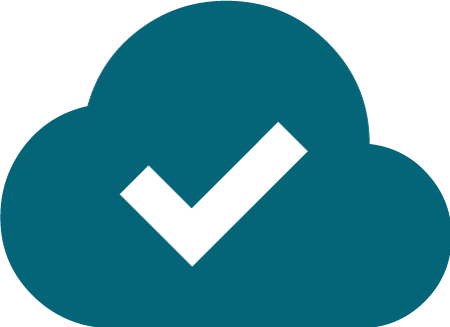
With this icon, it will be made clear that your journal entry has successfully synced and been downloaded to your drive, and that you can view the entry offline.
Pending Upload
When the user adds an entry and the cloud sync is still in progress, an icon with a red cloud and an up arrow will be reflected. It will change to the "available offline" status icon when successful thereafter.
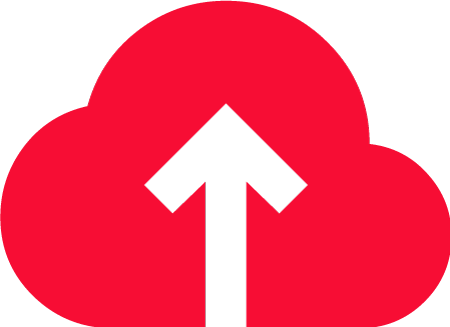
A pending upload usually indicates that the sync is still in progress. You could check on your network connection or you could wait for the sync to complete to manage this. Users have to make sure that the entry has been synced to the cloud. In the case that they were to log out or uninstall the app, users would risk losing their journal entry.
3. Select Default Cloud Service
On Journey Cloud Sync on iOS, you can add multiple cloud services and switch between them freely in your account for your use. You can use the Cloud button or through "Data and Cloud Services" in the settings of your account.
You can also choose which of your cloud services you want to set as default. When you log in to your account, the drive that you set as default will be the one you are directed to immediately. This can be set under "Data & Cloud Services" in your account.
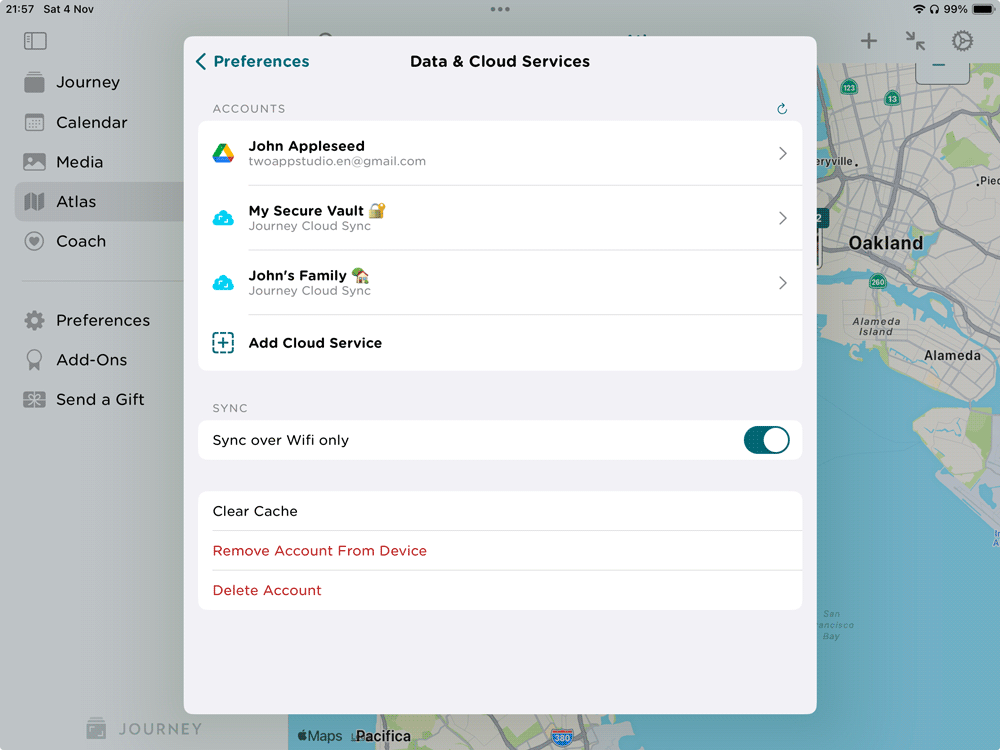
End-to-end Encryption
Journey Cloud Sync grants users the option to protect their journal entries in the iOS app with end-to-end encryption, ensuring unparalleled protection and privacy for their journal entries and images.

Journey Cloud Sync uses state-of-the-art asymmetric encryption, leveraging the strength of two distinct but interconnected keys for encryption and decryption. Unlike symmetric encryption, which relies on a single shared key, asymmetric encryption utilizes a duo of keys: a public key and a private key. While the public key and the encrypted private key are stored securely in our database, users are solely responsible for safeguarding their passphrase, which will not be kept in our servers. Users can verify that their passphrase would not be uploaded to our server by reading this blog post.
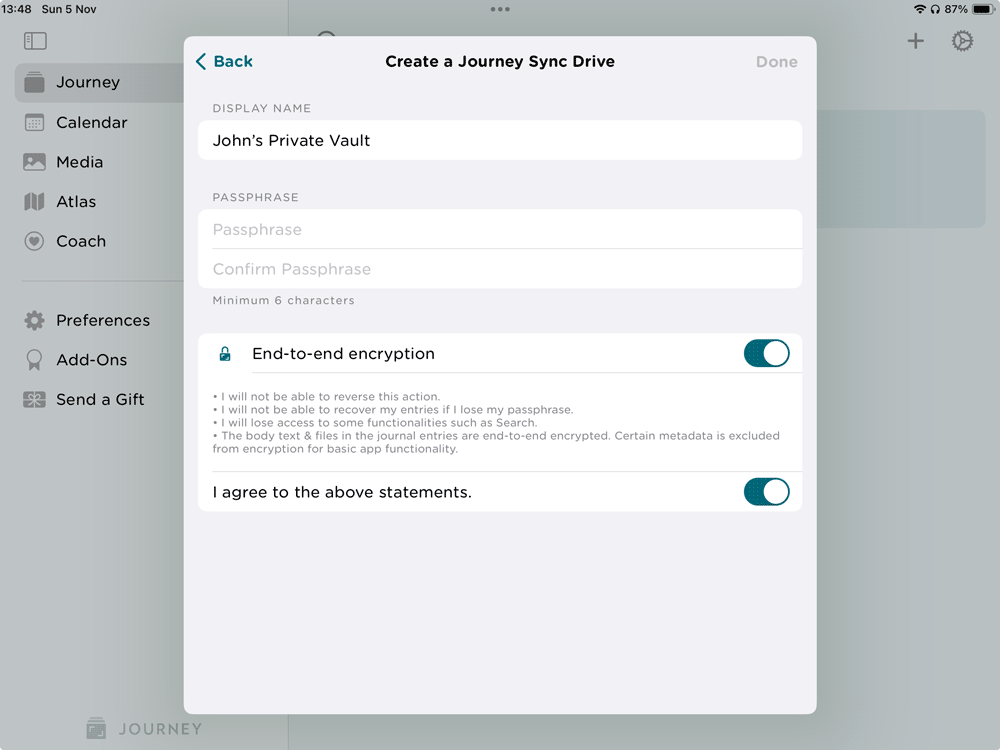
1. Encrypting Your Journal Entries
When users create an entry, Journey utilizes their public key to encrypt the journal entry directly within the iOS app. This encrypted journal entry is then transmitted to our back end, ensuring optimal data protection throughout the entire process.
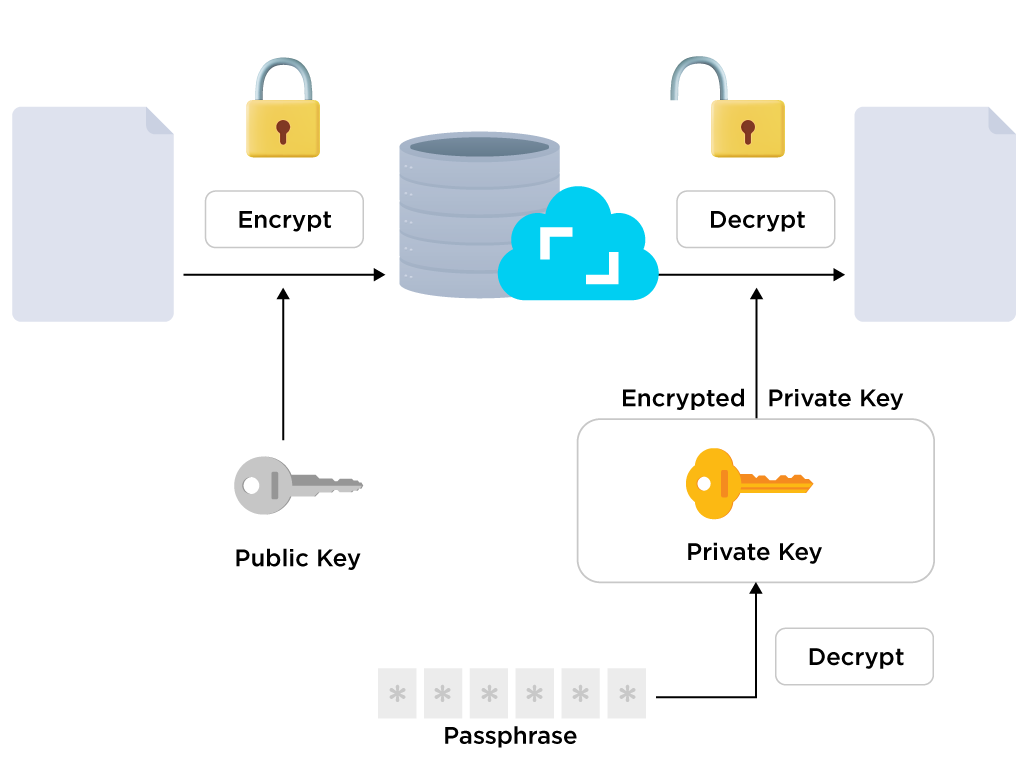
When users upload images, videos, or audio files into a journal entry, Journey intricately processes them. For instance, images generate multiple variations and thumbnails to optimize display. Audio and video files undergo fragmentation, generating an M3U8 playlist and splitting into smaller segments to facilitate seamless online streaming. Due to certain technical limitations, original media files are first sent to the cloud for processing before undergoing encryption. The original media files will be destroyed immediately once the encrypted.
2. Decrypting Your Journal Entries
When accessing journal entries, users must input their secure passphrase to decrypt the private key securely within the app. This passphrase unlocks the encrypted private key, seamlessly converting the encrypted journal entries into their original content, which is then displayed securely within the app.
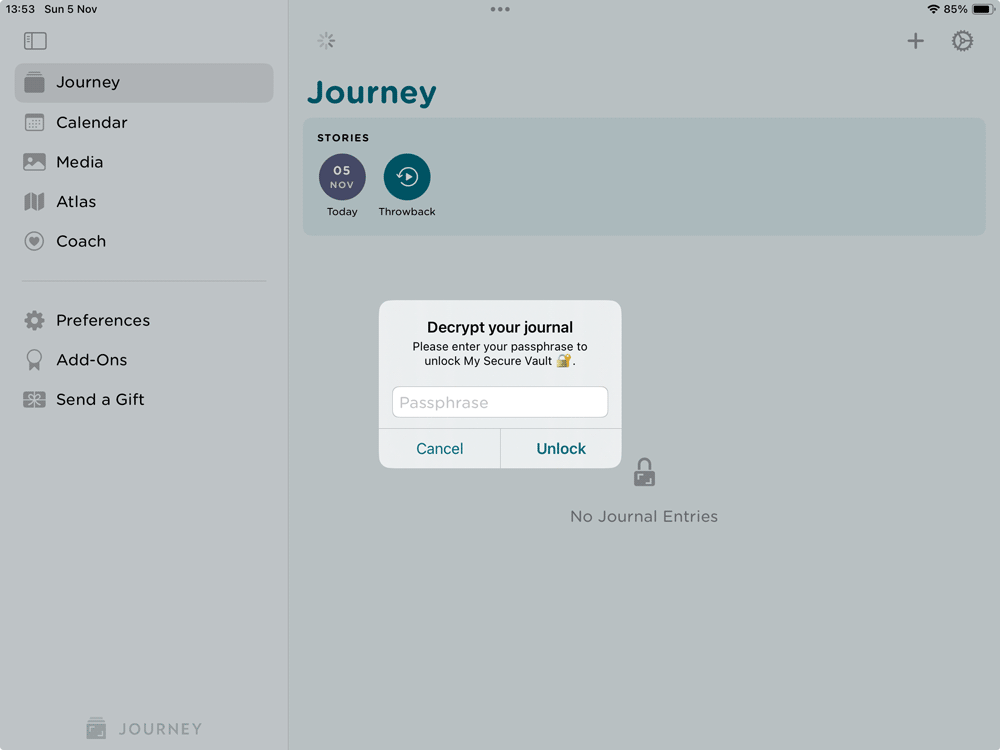
3. Limitations of End-to-End Encryption
It is important to note that you cannot reverse this action if you choose to turn on end-to-end encryption, and that you will lose your data if you lose your passphrase.
While the encrypted body text and the media files of your entries are stored in the server, some meta data is excluded from this for the app's basic functionality.
Users will also have to take note that they will not be able to use the Search function on Journey iOS if they choose to turn on end-to-end encryption, as this prevents Journey from indexing their journal entries. But they will still be able to filter through their entries with tags.
HLS Video Steaming
In a move to bring the utmost viewing experience possible for video content, Journey Cloud Sync on iOS now serves up videos on-demand and instantly through HLS, also known as HTTP Live Streaming. This covers both mobile and desktop devices, ensuring a seamless playback regardless of the platform used.
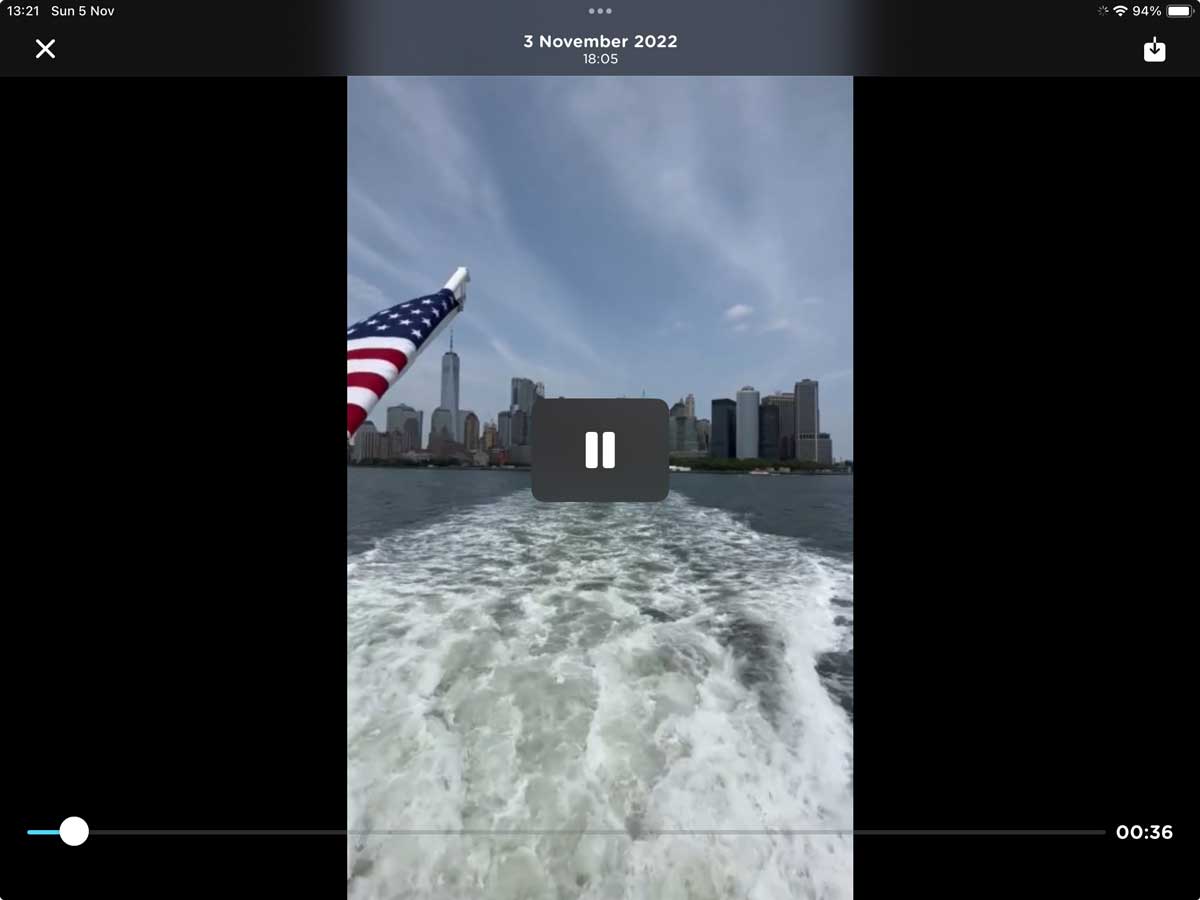
The videos on Journey Cloud Sync are streamed on-demand, loading section by section - or the portions the viewer is watching - rather than having to fully download. Not only does this save on precious device storage space, but it also facilitates revisiting videos and cherished memories whenever the mood strikes.
Smart Search
Journey Cloud Sync on iOS provides an advanced and impressive searching capabilities at your fingertips, fully equipped with features like text matching, filtering, and multi-language auto-complete. The magic behind this smart search is none other than Elastic Search, an extremely quick and powerful method for indexing your journal entries, even when scale escalates dramatically.
The search ambit is wide; you can key in phrases, sentiments, activities, starred entries, or tags. Scanning through your journal entries, the feature then precisely filters them and returns either exact matches or the closest entries, even if your input is partial or incomplete. It's intuitive, digging out the nearest or most relevant search phrases and sifting through those journal entries for you.
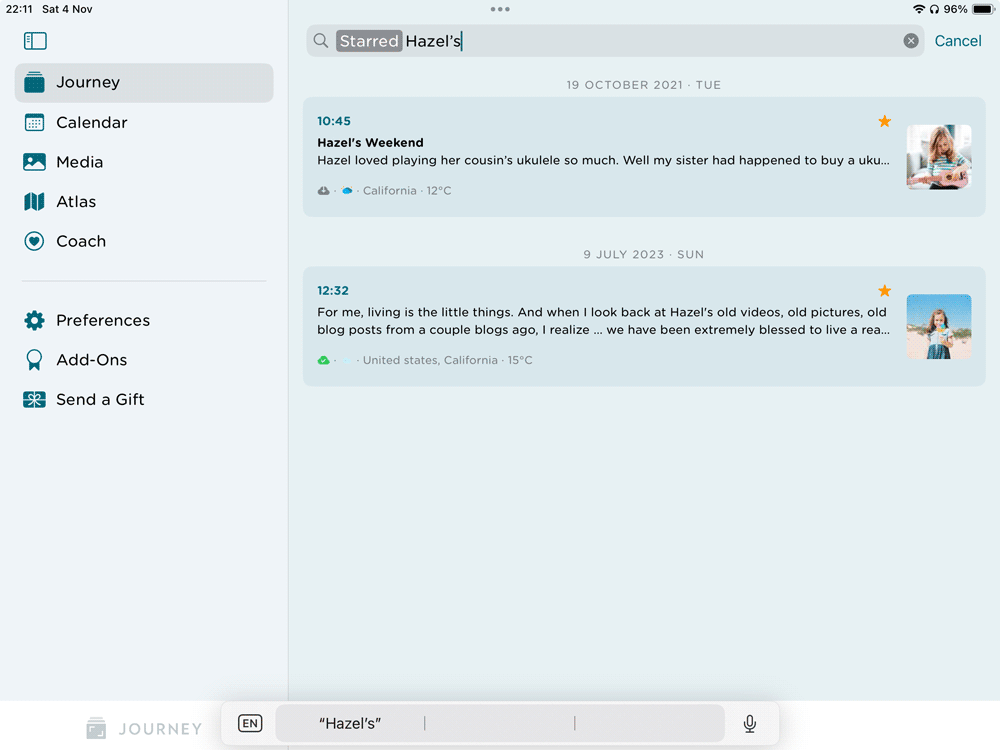
Users do have to note that should their drives be encrypted, they will not be able to use the Smart Search function, as encryption prevents Journey from indexing their journal entries.
Shared Journals

Journey's Shared Journals feature is revolutionizing the way we connect and collaborate with our loved ones. Picture this: a digital sanctuary where you and your family or friends can come together to share thoughts, experiences, and ideas. It's like a virtual campfire, fueling meaningful connections and fostering a sense of togetherness.

By seamlessly integrating sharing and collaboration, Shared Journals enables individuals to interact, respond, and build upon each other's entries. Imagine the thrill of witnessing your loved ones' thoughts and experiences unfold right before your eyes, as you add your own unique perspectives to the mix. It's a space where true connectivity thrives and imagination knows no bounds.
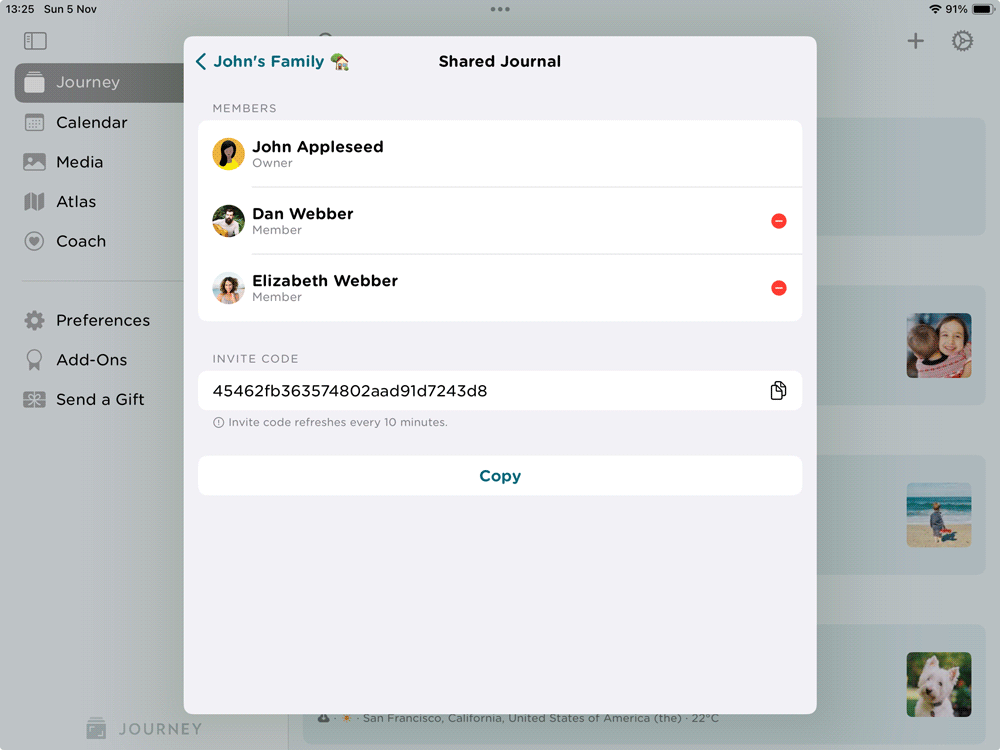
Joining a shared journal is a breeze. You can either create your own and invite others to join, or simply hop on board through an invite token. All you have to do is paste the invitation code in your settings, and voila! You'll have access to the shared journal and all the incredible moments shared by its members.
Shared journals can have a maximum of 10 members. If users wish to exit, they can leave by simply clicking the remove button next to their name, or owners of shared journals can choose to remove members too.
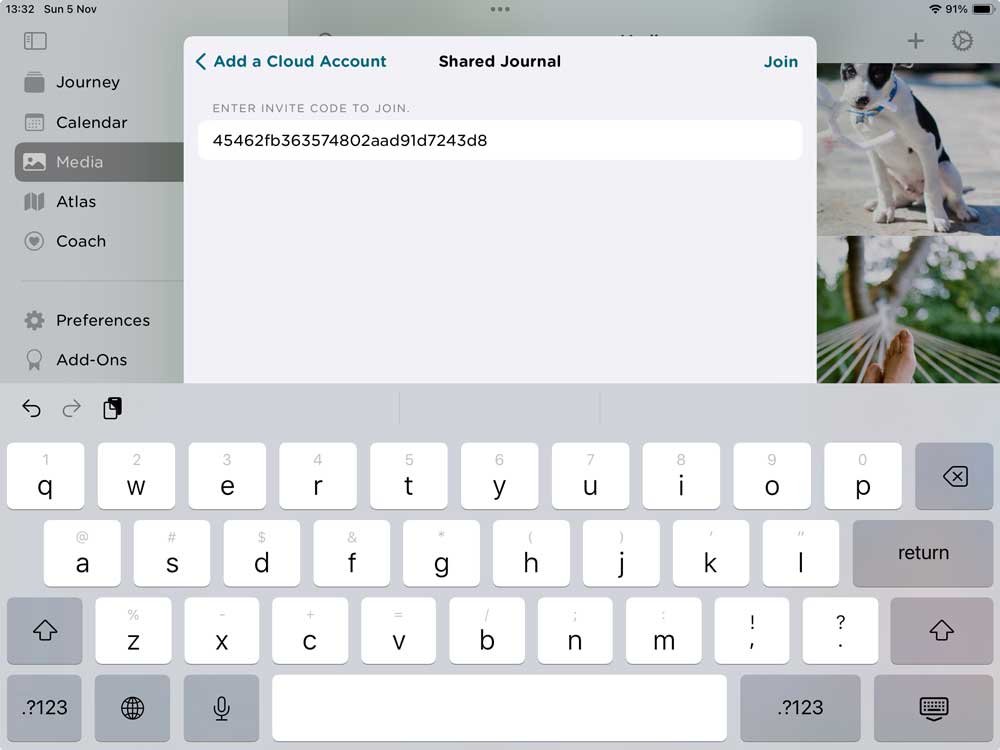
Other Noteworthy Changes in this Update
In addition to the highly anticipated update on Journey Cloud Sync in iOS, this latest release also introduces some minor but noteworthy changes. One prominent improvement is the sleeker look of the app interface, particularly noticeable in the settings and editor.
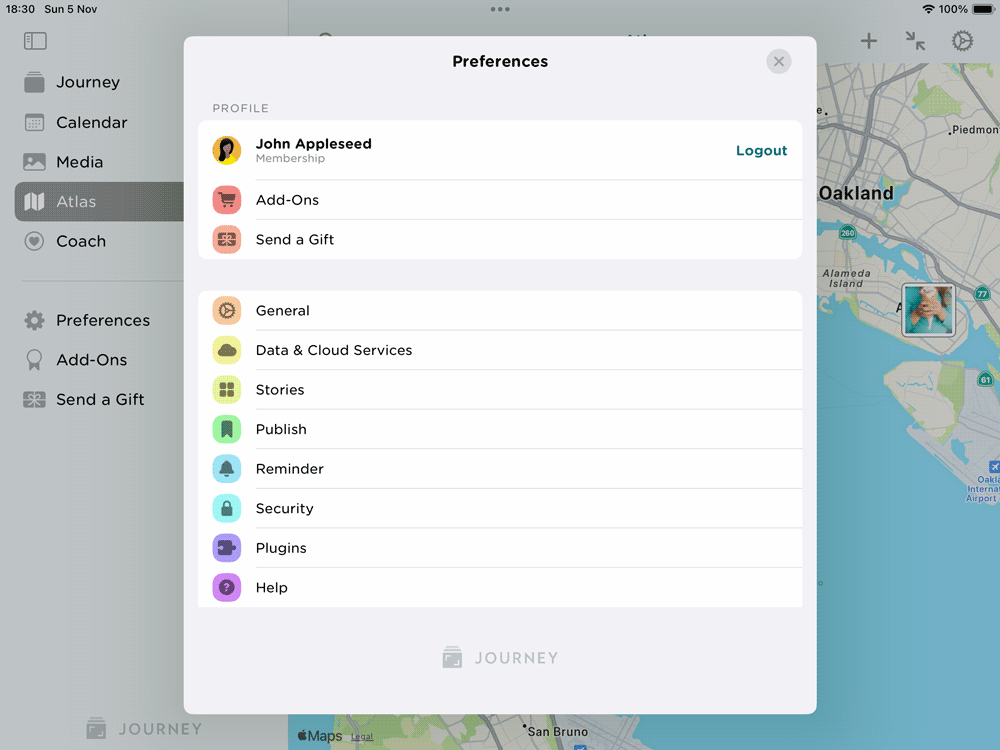
The developers have put great effort into refining the overall aesthetics, ensuring that users have a more visually appealing and seamless experience while navigating through the app. The interface now boasts a modern and polished design, making it even more enjoyable to use.
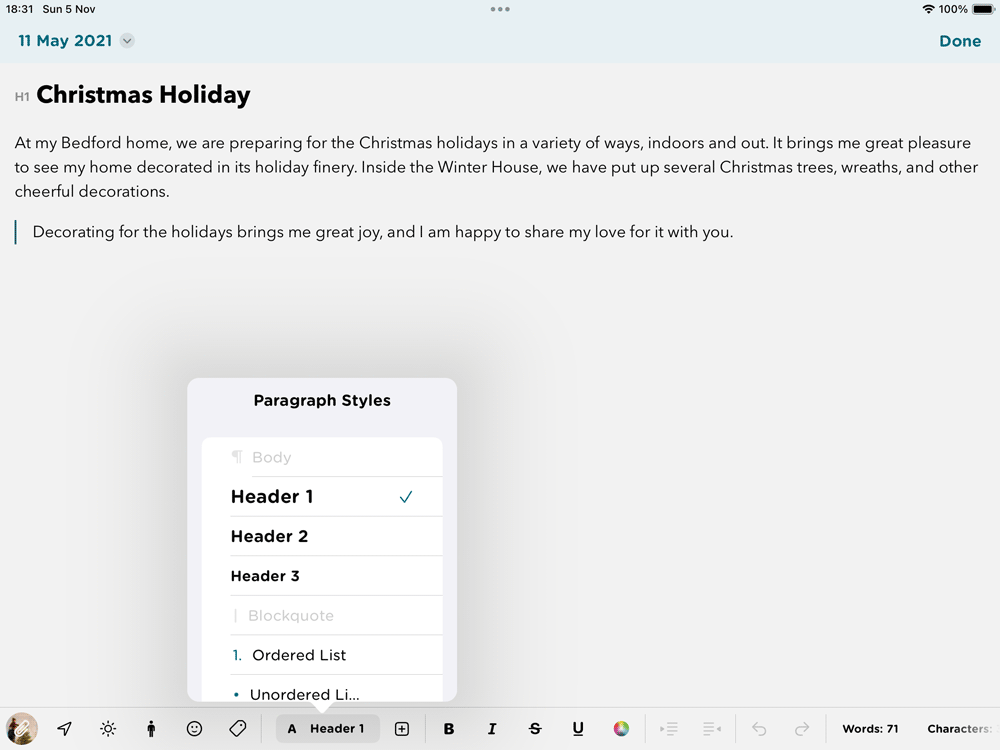
Within the editor functionality, there is a change in the symbol used to denote a heading. Previously, the "#" symbol was used to indicate the heading of a section or entry. However, based on user feedback and usability considerations, the developers have decided to replace it with the more intuitive and easily recognizable "H1" symbol.
This modification reflects the developers' commitment to continuously enhancing the user experience and ensuring the app remains up-to-date with design conventions.
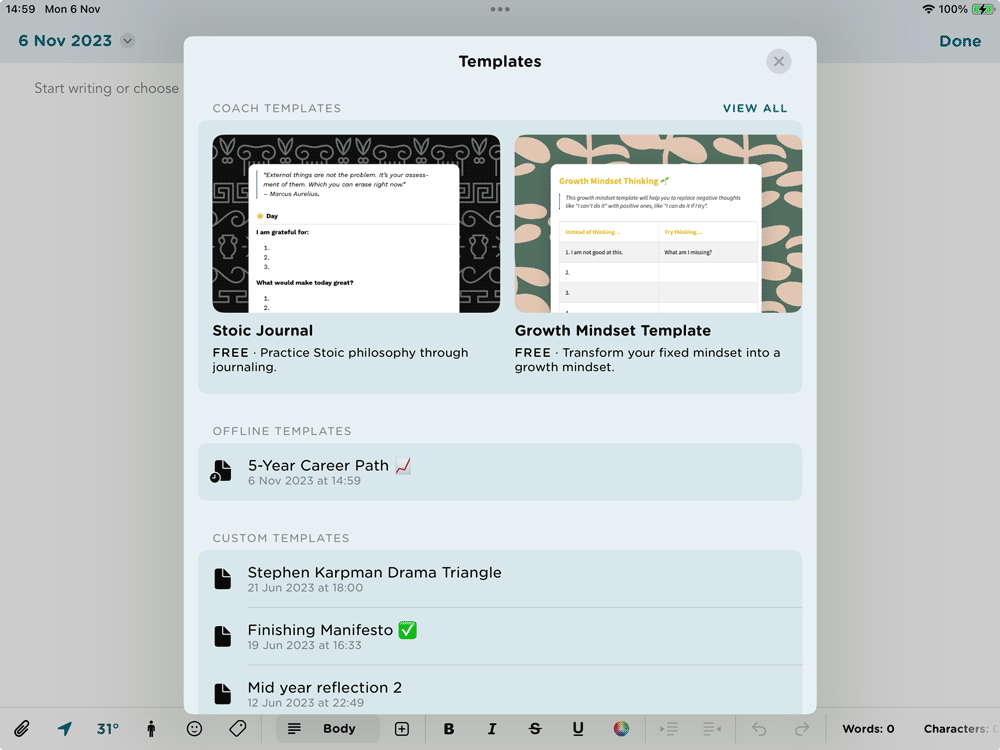
Another noteworthy change in this update is the introduction of offline journal template feature. Users now have the ability to access their custom templates even when offline. This means that users can continue to create and edit journal entries using their preferred templates, regardless of their internet connectivity. This new offline capability provides a seamless and uninterrupted journaling experience, allowing users to continue journaling even in areas with limited or no internet access.
How to Use Journey Cloud Sync on iOS
1. Set-Up Journey Cloud Sync
For new Journey users, you would need start by creating a Journey profile and signing in. Once you have signed-up for an account with Journey, click your account icon at the right top corner, and select "Add a Cloud Account" from the drop-down menu. Click "Journey Sync Drive" to link a Journey Sync Cloud to your account.

You can also swap between your existing Google Drive to a Journey Cloud Drive if you already have an account. Your google drive will still be stored in your account, if you wish to swap between the drives.

2. Manage Journey Cloud Sync
In Journey Cloud Sync, keep track of manage your drive statistics such as storage size and entry counts. In settings, and under "Cloud Accounts", choose your Journey Cloud Sync account. Statistics for your Journey Cloud Service are shown in the settings.
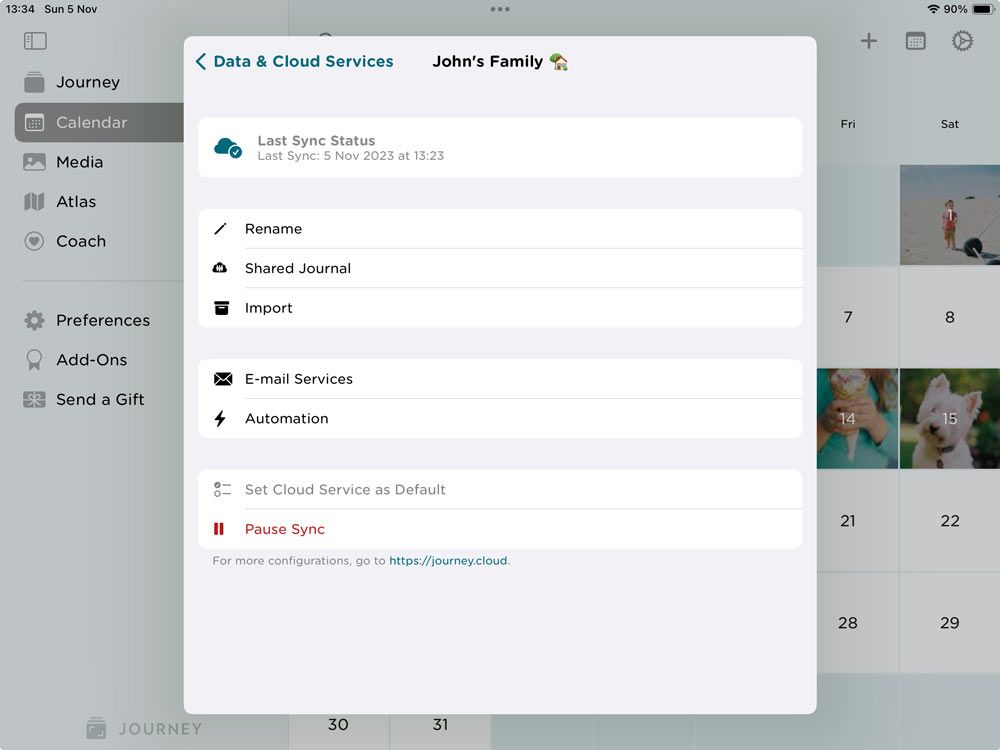
Through your Journey Cloud Sync, you can also easily set up Zapier automation, set up being able to compose journal entries via your email, check the status of your most recent sync with the time and date, rename your drive whenever you need, and create a Shared Journal, set your default Cloud Service, and even pause your sync.
3. Migrate from Google Drive to Journey Cloud Sync
If users decide to use Journey Cloud Sync, migrating files from Google Drive to Journey Cloud Sync has been made convenient by being able to export and archive their entries from their Google Drive to import them into their Journey Cloud Sync Drive.
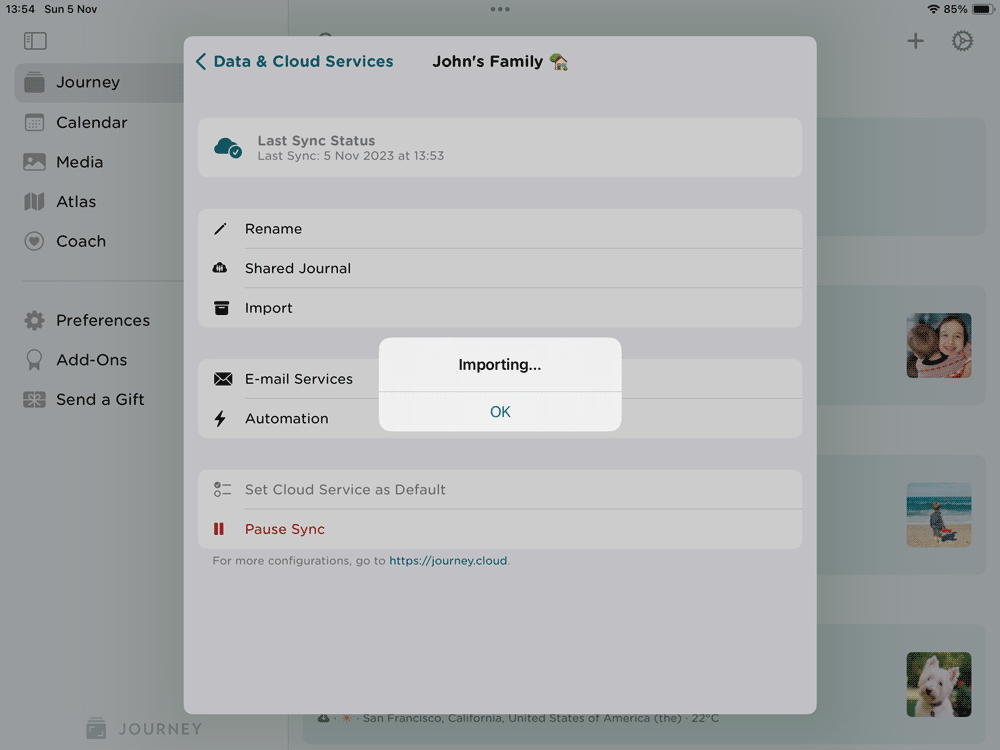
Users would have to head over to Journey, followed by the Settings, "Data & Cloud Services" and finally to their Google Drive to export their journal entries into a zip file. Afterwhich, they would have to head to Journey, to the Settings, "Data & Cloud Services", and finally the Journey Cloud Sync service that they want to migrate their files to and select "Import' Here, they would just have to select the zip file to be imported into the Journey Cloud Sync drive.
After a successful import, the user would have to press "Sync All" to upload all entries to the cloud.
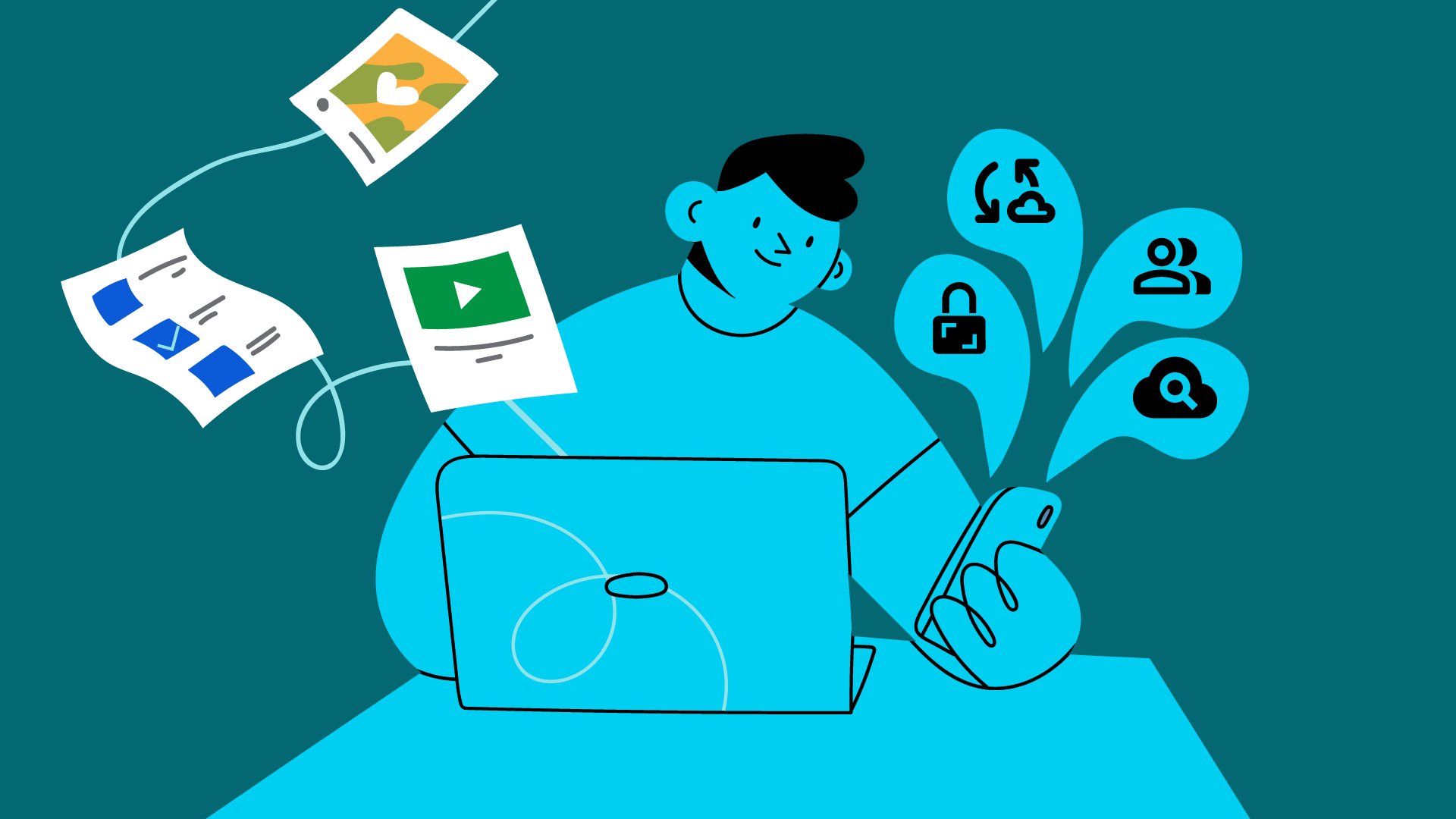
Journey Cloud Sync made its grand debut in July 2023, swiftly followed by the release of its Beta version on the web app. This groundbreaking on-demand sync service, now arriving on iOS, promises lightning-fast and seamless synchronization, accompanied by a genius-level search engine, enhanced online media streaming, ironclad security through end-to-end encryption, and a streamlined media viewing experience. Plus, get ready to explore the convenience of shared journals and other incredible features tailored specifically for iOS users. Say goodbye to limitations and embrace a new and limitless way to journal with Journey Cloud Sync on iOS!
Journey Cloud Sync is available on the App Store starting on 8th November 2023.